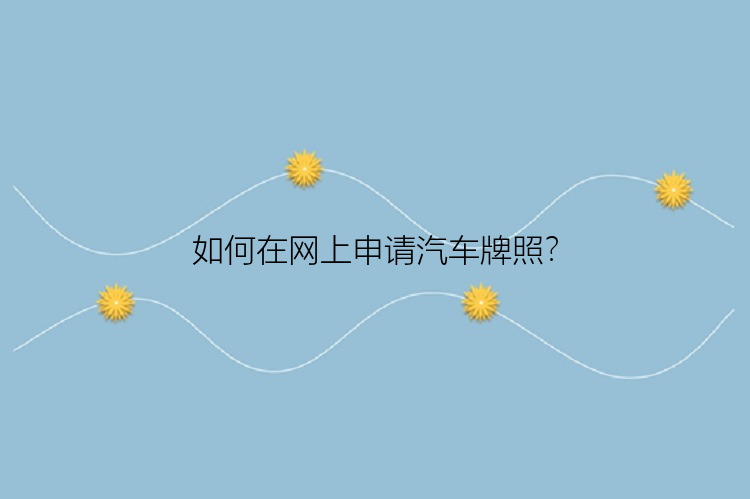如果能够在Windows电脑上面正常读写,而在Mac电脑上面只能够读取。而不能够写入,这多半是因为该硬盘的文件系统格式是ntfs格式的,这种格式是专为在Windows电脑上使用而开发的文件系统。那么Mac电脑是不是就不能够对其进行写入了呢?其实并不是的,我们使用一些方法,可以轻松在Mac上读写ntfs。关于具体的方法,请大家继续往下看。
方法1 .借助boot camp助手对某些高级用户来说,可以通过使用boot camp在Mac计算机上启动ntfs的写入功能。
步骤1.单击Finder > APP应用程序>实用程序> Boot Camp助手;
步骤2.单击“继续”按钮,设置从Mac电脑启动Windows;
步骤3.请重新启动Mac电脑,启动到Windows;
步骤4.将ntfs外置硬盘连接到Mac电脑,即可轻松进行读取/写入。
方法2.启用Mac原生读写(具有风险)这是一种极具风险的操作,因为它是实验性功能。一是不稳定,而是操作很复杂,需要一定的技术背景,对于大多数用户而言,风险比较大,也比较容易失败,同时,可能会导致上面的重要数据丢失。所以,通常情况下不建议大家使用。
如果你不惧风险,仍然想用此方法,请参考以下步骤。
步骤1.Command+空格搜索并启动“终端”;
步骤2.输入Sudo nano /etc/fstab编辑fstab文件并回车(请在提示时提供密码);
步骤3.输入LABEL=DISKNAME none NTFS rw、auto、browse,然后在fstab文件的编辑器窗口中按Enter(注意:这需要将DISK NAME更改为你的ntfs硬盘的名称);
注:如果要写入多个ntfs驱动器,需要为每个ntfs硬盘写入不同的行。
步骤4.按住Control+O保存所做的操作,然后按Control+C和Control+X退出nano文本编辑器;
步骤5.卸载此ntfs硬盘并将其重新连接到Mac。
方法3.格式化硬盘如果你长期都在Windows和Mac两种系统间切换,那么。我们可以将硬盘格式化为两种系统都兼容的exFAT格式,但是我们需要知道,相较于ntfs格式,它的数据安全性、数据可恢复性都更低。
此外格式化硬盘,会导致上面的数据全部丢失,所以在进行格式化之前,一定要提前将上面的数据进行备份。但是如果上面的数据特别多,备份起来是比较漫长的,对于急需要使用硬盘的用户来讲,是比较浪费时间和精力的。
方法4.使用NTFS读写工具NTFS读写工具提供完整的读写支持以在Mac上复制、删除、编辑、移动或重命名ntfs文件。该软件还可以帮助从Mac的状态栏挂载和卸载Windows NTFS驱动器。它适用于几乎所有主要的macOS版本和外部驱动器,以轻松让Mac读写ntfs格式的文件系统。
功能优势:
传输速度快,节约时间:NTFS读写工具使用系统自带驱动进行读写操作,既流畅又快速。同时还特地优化了多文件拷贝速度,当我们拷贝大量文件的时候,等待时间更少,效率也变得更高。兼容多个版本:NTFS读写工具与带有M1芯片的Mac轻松兼容,此外,还兼容MacOS Big Sur 11~MacOS Sierra 10.12等版本。支持多种外置存储设备:NTFS读写工具支持多种外置存储设备,如外置硬盘、SSD、HDD、U盘、SD卡、CF卡等。(注:设备空间需要有大于100MB的可用空间)现在,请下载安装这款NTFS读写工具,按照下面的方法开启可写,轻松在Mac上读写ntfs。
如果您是 Mac 电脑用户并且想要读取、写入和编辑 NTFS 硬盘/ U 盘中的文件,那么。选择强大的 NTFS 读写工具(EaseUS NTFS For Mac)可以让您的工作变得轻松。下面列出了如何使用NTFS读写工具的步骤:
步骤 1. 启动NTFS读写工具,单击“我已有激活码”,输入激活码以解锁此软件。
步骤 2. 将NTFS硬盘/U盘等设备连接到 Mac 电脑,NTFS读写工具将自动检测设备。选择您的NTFS硬盘/U盘,您会看到它现在被标记为“只读的”。单击“开启可写”以向NTFS硬盘/U盘添加读写权限。
步骤 3. 当NTFS硬盘/U盘的状态变为“可写的”时,你就可以轻松读取、写入、打开和修改NTFS硬盘/U盘上的文件。
通过本篇文章,我们知道了在Mac上读写ntfs的方法,在这几个方法中,小编更加推荐大家直接使用NTFS读写工具,不仅操作起来简单,并且不会对数据造成什么影响,是个不错的选择。