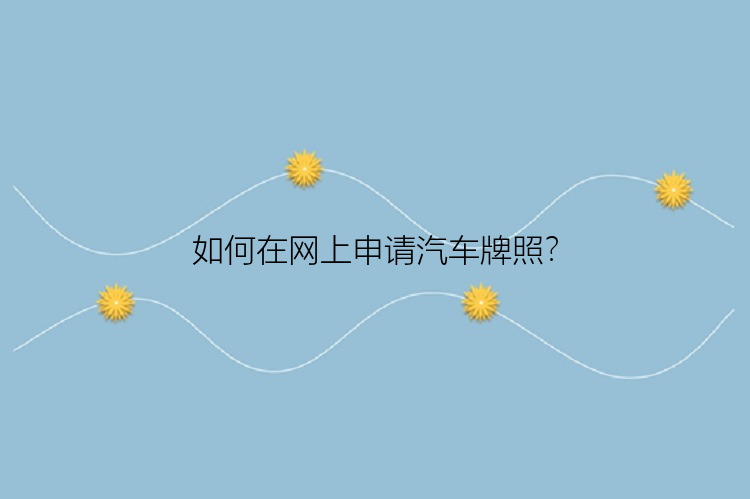方法一:使用QuickTime Player
QuickTime Player是Mac电脑上预装的一款媒体播放器,同时也具备屏幕录制功能。以下是具体步骤:
1.打开“QuickTime Player”应用程序。
2.在菜单栏中选择“文件”>“新建屏幕录制”。
3.点击“录制”按钮,开始录制屏幕。
4.在录制过程中,您可以使用鼠标来选择要突出显示的区域,并使用键盘快捷键来暂停、恢复和停止录制。
5.点击“停止”按钮,结束录制。
6.点击“文件”>“保存”按钮,将录制文件保存到本地。
方法二:使用第三方应用程序
除了QuickTime Player,还有许多第三方应用程序可以实现屏幕录制。以下是一些常用的应用程序:
1.ScreenFlow:一款功能强大的屏幕录制和视频编辑工具。
2.Camtasia:一款专业的屏幕录制和视频编辑软件,适用于教育、培训和演示等领域。
3.OBS Studio:一款开源的多平台屏幕录制和直播软件,适用于游戏、演出和直播等领域。
4.录屏助手(EaseUS RecExperts):录屏助手是一款适合新手使用的录屏软件,集成了屏幕录制、录制摄像头、录制画中画视频、截取屏幕、创建计划任务等功能。
软件特点:
全屏或网络摄像头录制、抓取特定画面。麦克风记录系统和旁白声音。自动开始、分割或停止屏幕录制。具体使用方法如下:
录屏助手Mac版(EaseUS RecExperts for Mac)是一款专业的电脑屏幕录制软件,拥有全屏录制、全屏录制、摄像头录制等录屏模式。
1、屏幕录制
2、框选尺寸录制
可以根据需求,自由调整屏录录制区域大小。
3、音频录制
使用第三方应用程序进行屏幕录制的步骤和QuickTime Player类似,但具体操作可能会有所不同。请根据应用程序的具体指引进行操作。
结论
如何在Mac上屏幕录制,以上就是相关分享了。在Mac电脑上,我们可以使用QuickTime Player或第三方应用程序来实现屏幕录制。使用QuickTime Player是最简单、最直接的方法,而使用第三方应用程序可以获得更多的功能和更好的录制效果。无论是哪种方法,屏幕录制都是一项非常实用的功能,在教学、演示和游戏等场景中都非常有用。