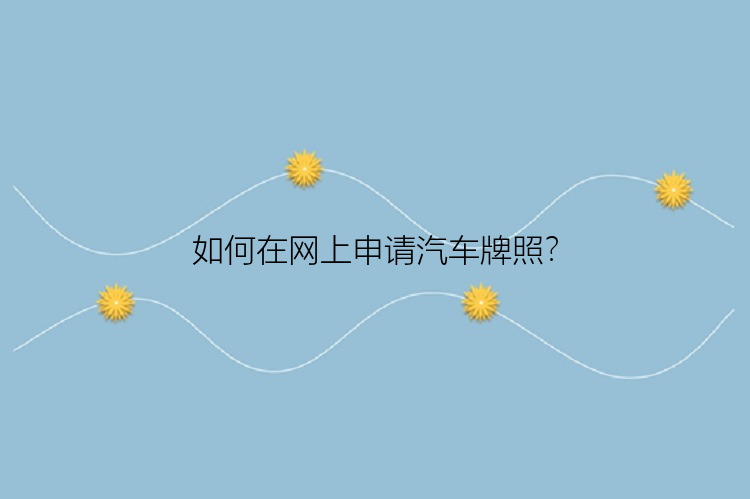内容导航
方法1.删除窗口文件历史记录文件
方法2.删除窗口系统还原点
方法3.升级到Windows 10后删除旧文件
其它提示:如何使用备份专家备份文件
想要在Windows 10上删除旧的备份文件,请按照以下几种方法。
方法1.删除窗口文件历史记录文件通常,Windows计算机上的文件会使用文件历史记录自动备份,使用此内置备份工具,Windows用户可以轻松安排重要文件夹的备份。随着备份版本的创建越来越多,用于存储数据的外部驱动器上的空间可能会变得不足。在这种情况下,需要删除一些数据才能继续备份新文件。
步骤1.转到Windows 10设置>更新>安全>备份,找到文件历史记录界面,然后单击“备份选项”。
步骤2.在备份选项中,可以在“备份我的文件”和“保留我的备份”下指定程序创建备份的频率,在删除文件之前保存文件的频率。
默认情况下,备份将永久保留,随着时间的推移,这可能会导致大量空间用于备份。更改设置,以便每月删除备份,或者在空间不足的情况下,在备份驱动器上的空间用完时释放空间。
步骤3.也可以滚动到备份选项的末尾,然后单击“停止使用驱动器”以完全停止创建新备份的功能。
步骤4.如果要手动删除文件历史记录存储的备份文件,请返回到Windows桌面,右键单击“窗口开始”菜单,然后选择“Windows 电源外壳(管理员)”。
步骤5.在出现的“PowerShell”窗口中,输入 fhmanagew.exe -cleanup 0 以删除除上次文件备份之外的所有备份,然后按“确认”运行该命令。我们可以将0替换为不同的天数,以存储更长的备份期。如果命令成功,将出现一个弹出窗口进行确认。
方法2.删除窗口系统还原点如果已启用系统还原,你可以在任何还原点将Windows操作系统还原到较旧的状态。如果还原点占用了计算机上的太多空间,则可以删除窗口系统还原点。
步骤1.打开“开始”菜单并搜索“创建还原点”,选择它以打开“系统属性”菜单。
步骤2.选择要管理的驱动器,然后单击“配置”。
步骤3.单击删除并确认删除所选驱动器的所有系统还原点。
方法3.升级到Windows10后删除旧文件旧文件夹是在我们将系统升级到Windows10时创建的,以前版本的Windows暂时保留在此文件夹中。以防我们需要撤消升级,但是,如果需要磁盘空间并已检查计算机上的所有重要文件,则可以根据需要删除Windows.old文件夹。注意此操作无法撤消。
步骤1.打开“开始”菜单,输入“设置”,在结果中单击它,然后选择“系统”。
步骤2.转到“存储”,然后在驱动器信息中选择“临时文件”。
步骤3.单击以前的Windows安装的复选框,然后单击“删除文件”。
其它提示:如何使用备份专家备份文件通过上面的方法我们知道了怎么删除旧的备份文件,文件一旦增多,是很占用空间的,导致电脑越用越慢。很多用户会更喜欢使用专业的第三方备份软件来备份重要的数据,它有着不同的存储系统,也能够自定定期清理备份,并且相对于前面提到的备份方法,第三方备份软件也更专业简单。
今天要说的是使用备份专家来进行数据备份。备份专家是一款好用专业的备份还原软件,能够为用户快速备份Windows系统数据并在紧急时刻还原所需数据。备份专家支持备份文件、系统、磁盘/分区、Outlook邮件等,用户可根据自己的实际情况设置定时定期备份计划和备份清理规则,以备份重要数据。此外,备份专家还提供克隆功能,可克隆分区或磁盘,还能克隆操作系统,将系统迁移至更大更新的磁盘,优化系统运行;支持创建启动盘,即使系统无法正常启动,也可以通过启动盘启动并备份和还原数据!
步骤1.创建文件备份任务
步骤2.选择需要备份的文件
步骤3.设置备份文件的存放位置(本地磁盘或外置磁盘)
步骤4.开始备份文件
如果你对备份有更高的要求,可以在备份前。点击“选项”进行个性化设置,关于这些高级功能的详细介绍,请访问备份专家(EaseUS Todo Backup Home)用户指南!
提示:
◆ 备份选项、备份计划、备份过滤和备份通知不是备份的先决条件,如果不需要,可以不用设置。
使用备份专家备份,我们可以对重要的数据进行定期备份,同时也能够设备定期清理以前不需要的数据,这样旧不用担心存储空间的问题,并且设置好后,也不需要我们手动去进行清理,很是方便。所以,在这里,推荐大家平时都可以选择备份专家来进行备份哦。