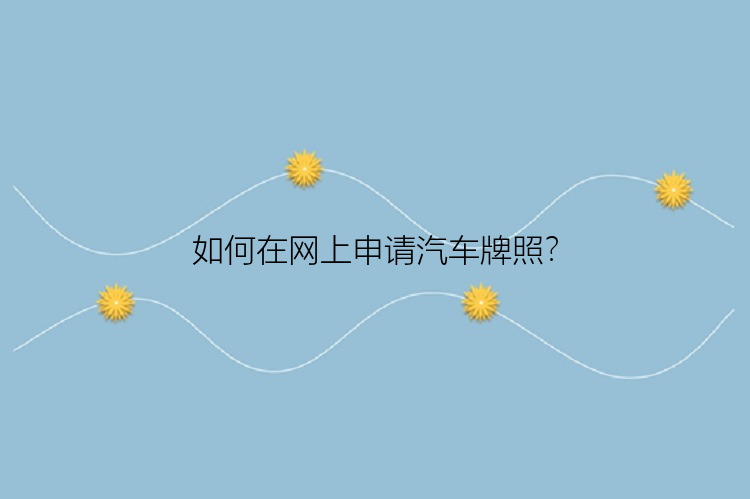与大多数存储设备一样,SD卡上保存着很多重要的数据,备份树莓派SD卡是很有必要的,如果丢失这些数据,可能会带来一些严重的后果,不过幸运的是,有很多方法可以备份树莓派SD卡上的数据。
本指南将向大家展示如何在各种设备上备份树莓派的SD卡,包括Windows、Linux和Mac,它还解释了备份SD卡的重要性以及如何使用第三方备份工具-备份专家进行备份。
为什么备份树莓派SD卡很重要?备份SD卡上面的文件,可以在数据发生丢失、删除,或设备发生损坏的时候,来保障上面重要数据的安全。如果你正在通过SD卡处理一些重要的项目上的事项,很可能在操作的过程中。丢失或删除一些文件数据,这时候会给工作上带来一定的麻烦,你肯定很想要回到原始的状态,那么提前做好的数据备份让你有备无患。
再或者你将重要的数据保存在了SD卡上面,但是因为一些原因,比如SD卡进水了,再比如SD卡丢失了,这时候想要打开上面的数据自然是不可能的,那要是提前已经将SD卡上的数据备份了呢?这不就很简单了吗?打开备份就能找到自己想要的数据。
还有很多情况下,你都会体会到提前备份好树莓派SD卡上面的数据的重要性,所以,可千万不要等数据丢失了,才想起应该提前进行备份。如何在Windows 、Linux和Mac上进行树莓派SD卡数据的备份?以下是详细的方法。
如何在Windows、Linux和Mac上备份树莓派SD卡?指南一、在Windows上备份SD卡如果你使用的是Windows电脑,那么你可以使用专业的第三方备份软件-备份专家来进行SD卡数据的备份。
备份专家是一款好用专业的备份还原软件,能够为用户快速备份Windows系统数据并在紧急时刻还原所需数据。备份专家支持备份文件、系统、磁盘/分区、Outlook邮件等,用户可根据自己的实际情况设置定时定期备份计划和备份清理规则,以备份重要数据。此外,备份专家还提供克隆功能,可克隆分区或磁盘,还能克隆操作系统,将系统迁移至更大更新的磁盘,优化系统运行;支持创建启动盘,即使系统无法正常启动,也可以通过启动盘启动并备份和还原数据!
请按照以下步骤来进行SD卡数据的备份:
步骤1.创建文件备份任务
步骤2.选择需要备份的文件
步骤3.设置备份文件的存放位置(本地磁盘或外置磁盘)
步骤4.开始备份文件
如果你对备份有更高的要求,可以在备份前,点击“选项”进行个性化设置,关于这些高级功能的详细介绍,请访问备份专家(EaseUS Todo Backup Home)用户指南!
提示:
◆ 备份选项、备份计划、备份过滤和备份通知不是备份的先决条件,如果不需要,可以不用设置。
如果你是Linux系统,那么你可以通过以下方法步骤进行备份:
1.通过内置读卡器或USB将树莓派SD卡插入计算机。
2.打开终端窗口并输入 sudo fdisk -1,此命令将列出现有文件系统。
3.现在找到分配给SD卡的设备名称并将其写下来。
4.使用 dd 命令将文件映像复制到硬盘,即,sudo dd if=/dev/SDcardname of=~/raspbian_backup.img,“if”参数指定要克隆的文件,而“of”参数指定要写入的文件,因此,需要检查这些参数以确保正确复制数据。
5.SD卡的备份过程完成后,终端会显示一个输出命令。
6.现在可以弹出SD卡并将其用于其他地方,并且可以随时恢复备份的数据。
指南三、在Mac上备份SD卡1.将树莓派SD卡插入Mac设备。
2.打开终端并输入以下命令:diskutil list。
3.检查SD卡列出的设备名称。
4.使用以下命令卸载 SD卡:diskutil unmount /dev/Sdcardname。
5. 输入以下命令将文件映像写入硬盘sudo dd if=/dev/SDcardname of=~rasbian_backup.img ,其中“/rasbian_backup.img”是要写入的文件。
6.备份过程完成后,将出现一个输出命令。
7.这时候可以从Mac中弹出SD卡并将其用于其他位置,因为数据现已备份,可以随时恢复。
现在,你可以通过以上方法在Windows、Linux和Mac上备份树莓派SD卡上的数据了。不同的系统可以使用不同的方法,如果你使用的是Windows系统,备份专家是一个很不错的选择。