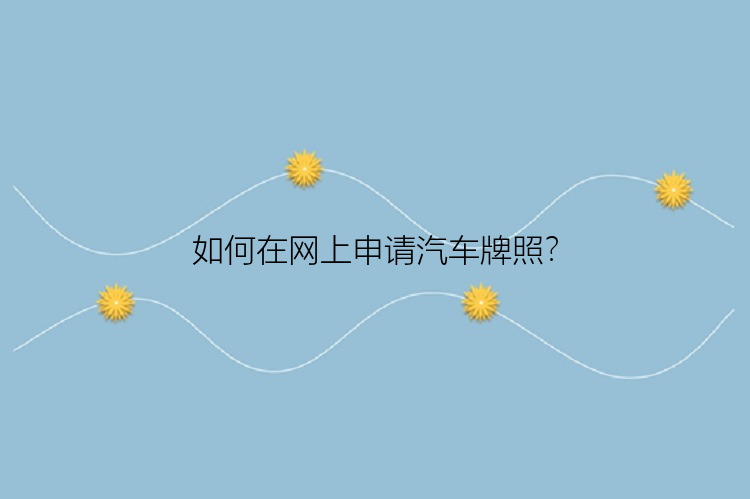![如何在 Windows 10/8/7 中移动分区?[新]](https://bk.007xiazai.com/uploads/bk/0819/18bb68e2b38e4a8ce7cf4f6b2625768c.png)
在 Windows 10 中移动分区的步骤:
1. 启动分区大师并选择一个有可用空间的分区。2. 使用“调整大小/移动”拖动分区手柄以减小其大小。3. 右键单击目标分区并选择调整大小/移动。4. 拖动其手柄将未分配的空间合并到该分区中。5. 单击“确定”确认并执行操作。为什么需要在 Windows 10 中移动分区
大家好,你知道Windows 10如何移动分区吗?根据一些电脑用户的反馈,有时我们在Windows 10中无法移动分区真的很烦人。但是为什么我们需要移动分区呢?
在管理分区的同时充分利用计算机空间。当您的计算机分区空间不足时,计算机运行速度会变慢,系统会发出“磁盘空间不足”提示。解决这样的问题,基本的解决办法就是扩展分区或者增加分区空间。其他分区管理任务包括合并或增加分区大小都需要足够的未分配空间。当待管理的分区后面没有足够的未分配空间时,移动尚未分配的分区正是您应该做的。
如何在 Windows 10 中移动分区
那么如何在 Windows 10 中轻松移动分区呢?我想将我现在空的分区 E 移动到分区 D 后面,以便扩大现在空间不足的 D 驱动器。那么我怎样才能完成这项工作呢?
由于磁盘管理不支持调整大小或移动分区,重新分配磁盘空间,用户必须删除分区而不是移动分区。有没有什么工具可以直接移动分区来重新分配磁盘空间?
当然!软件提供的专业分区工具,名为分区大师可以提供帮助。该工具旨在为管理包括 Windows 10 在内的不同 Windows 操作系统下的分区提供专业的解决方案。
#1. 在 Windows 10 中移动分区空间以扩展驱动器
如果您倾向于移动可用分区空间来扩展目标分区,请尝试以下步骤:
.word_content_text .img_box_pop{width:auto;}
步骤1:启动分区大师(EaseUS Partition Master Professional)
步骤2:释放空间以扩展分区
如果硬盘有足够的未分配空间来扩展目标分区,请跳到步骤3并继续。
如果没有,请先释放空间:
1. 右键点击目标分区旁边的分区,并选择「调整大小/移动」。
2. 拖拽分区到最后面以释放空间,在目标分区后面留下足够的未分配空间,点击「确定」。
步骤3:扩展分区
1. 右键点击目标分区,并选择「调整大小/移动」。
2. 将目标分区拖拽到未分配空间中,以扩展分区。
步骤4:保存所有变更
点击「执行操作」按钮,并点击「应用」保存所有变更。
#2. 在 Windows 10 中调整大小/移动分区
要恢复和移动分区以缩小或扩展分区,请按照以下步骤操作:
.word_content_text .img_box_pop{width:auto;}
步骤1:启动分区大师(EaseUS Partition Master Professional)
步骤2:释放空间以扩展分区
如果硬盘有足够的未分配空间来扩展目标分区,请跳到步骤3并继续。
如果没有,请先释放空间:
1. 右键点击目标分区旁边的分区,并选择「调整大小/移动」。
2. 拖拽分区到最后面以释放空间,在目标分区后面留下足够的未分配空间,点击「确定」。
步骤3:扩展分区
1. 右键点击目标分区,并选择「调整大小/移动」。
2. 将目标分区拖拽到未分配空间中,以扩展分区。
步骤4:保存所有变更
点击「执行操作」按钮,并点击「应用」保存所有变更。
看?在 Windows 10 中移动分区是如此简单。您还可以应用分区大师来帮助您解决其他更多的分区问题。
分区大师软件常见问题解答
如何实现C分区扩容?
(1)可通过磁盘的“调整磁盘布局”功能,一键调整磁盘上各分区大小;
(2)可通过分区“合并”功能,将C分区与相邻分区(非系统分区)合并;
(3)可先删除或缩小相邻分区,再调整C分区大小;
(4)可将磁盘上其他分区未使用的空间通过“分配空间”功能,分配给C分区使用。