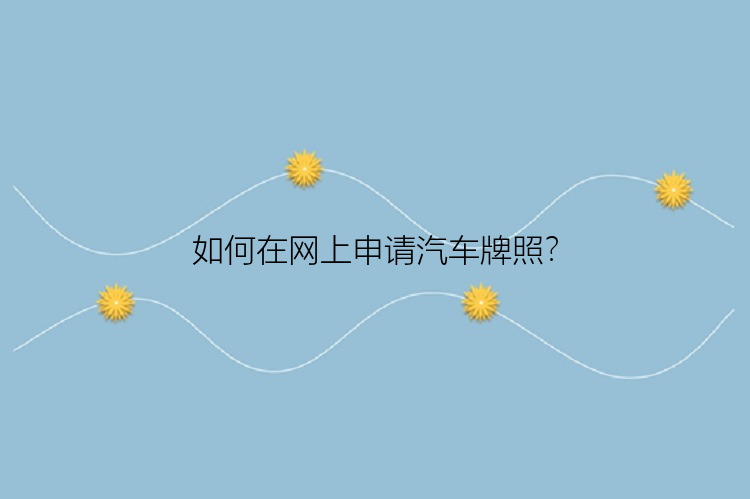幸运的是,Windows有一个名为系统还原的内部功能,它可以使系统免于崩溃并将计算机还原到较早的时间点。在接下来的几部分中,我们将向大家展示什么是系统还原,如何创建系统还原点以及还原需要多长时间。
什么是系统还原?系统还原意味着将Windows安装恢复到其上一个操作状态,而无需重新安装操作系统或损坏数据文件。这是首次出现在Windows Me中的内部Windows功能。系统还原可以恢复注册表、本地配置文件、COM+数据库、Windows文件保护缓存(wfp.dll)、WMI数据库、Microsoft IIS元数据和实用程序默认复制到“还原”存档中的文件。通常,用户不需要手动启用系统还原功能。默认情况下处于启用状态,但要求磁盘具有200 MB的可用空间。
如何创建还原点?若要执行系统还原,必须先创建还原点。还原点是Windows注册表中系统配置和设置的映像,在系统保护以及备份和还原中心中,可以从中手动创建还原点。以下步骤演示如何创建还原点。
步骤1.在计算机的搜索栏中键入“创建还原点”,点击结果进入。
步骤2.在“系统保护”选项卡上,单击“创建”按钮。
步骤3.输入创建的还原点的说明,然后单击“创建”。
在“系统保护”中,还可以启动系统还原、配置还原设置、管理磁盘空间和删除还原点。
如何使用系统还原?以下步骤显示了如何使用系统还原。还原不会影响你的个人文件,但会在创建还原点后删除已安装的应用、驱动程序和更新。
步骤1.在Windows搜索框中搜索控制面板,然后单击要输入的最佳匹配结果。
步骤2.单击控制面板中的“恢复”,然后选择“恢复”>“打开系统还原”>“下一步”。
步骤3.选择与有问题的应用程序、驱动程序或更新相关的还原点,然后选择“下一步”>“完成”。
系统还原需要多长时间?系统还原所需的时间取决于系统上的文件数,如果还原点是几天前刚刚创建的,则整个过程只需25到40分钟。
系统还原替代方案尽管系统还原可以将你从操作系统崩溃情况中拯救出来,但它并不完美。在这里,小编想介绍一个更强大的备份和还原工具作为Windows系统还原的替代方案。
备份专家通过简单的点击进行文件备份,来保护你的数据并能快速恢复所有备份的内容。它能够备份Windows系统以及用户设置,并在系统崩溃时快速还原系统。此外,它还支持用户创建具有三种备份类型的计算机数据备份,包括完整备份,差异备份和增量备份。用户还可以应用此工具将其系统克隆或迁移到新的硬盘驱动器或计算机,而无需重新安装系统和应用程序。
在这里,我们可以下载安装这款软件,并看看以下图文教程,看看这款软件是如何备份还原电脑上的文件的。
磁盘/分区备份操作步骤
步骤1.在官网下载备份专家(EaseUS Todo Backup Home)安装并运行。
步骤2.创建磁盘备份任务
① 选择需要备份磁盘/分区;
② 选择备份的存放位置;
③ 点击立即备份即可,等待备份完成。
如果你对备份有更高的要求,可以在备份前。点击“选项”进行个性化设置,关于这些高级功能的详细介绍,请访问备份专家用户指南!
提示:
◆ 备份选项、备份计划、备份过滤和备份通知不是备份的先决条件,如果不需要,可以不用设置。
步骤1.选择还原(或镜像还原)
步骤2.选择需要还原的历史版本
步骤3.设置还原到的磁盘位置
步骤4.您将会收到“确定要删除分区并开始磁盘还原吗”的提示,点击继续
注意:
◆进行磁盘/分区还原时,目标磁盘/分区上的数据将被覆盖,请注意选择正确的目标磁盘/分区。
使用备份专家提前对计算机上的重要文件进行备份,在计算机发生问题。或者是我们错误操作的时候,完全不用担心这会给我们造成任何损失,因为我们只需要通过备份将数据还原,就立马又拥有了丢失的数据,是不是很安全方便呢?