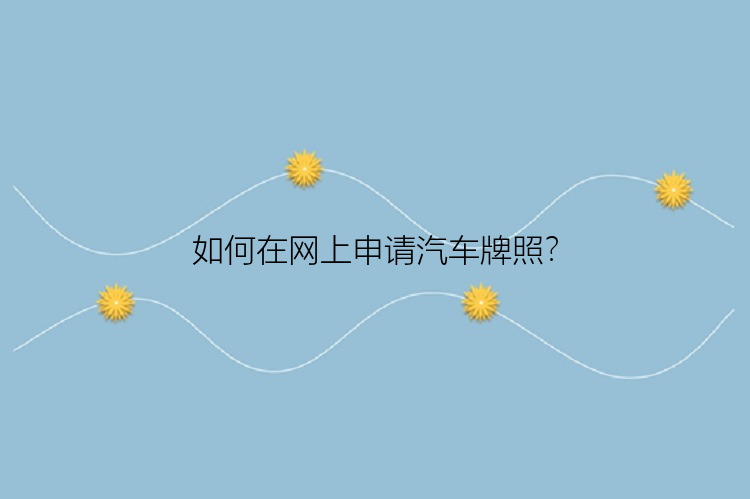相信有很多小伙伴平时都喜欢玩游戏吧,而且最近有关游戏话题和热度也是越来越高。各大视频平台都会有游戏专区,很多热爱游戏的小伙伴也想要把自己玩游戏的精彩操作录制分享出来,但是却不知道怎么对游戏进行录制,经常会发现录制出来的视频画面很模糊或者没有声音。
这里小编就给大家分享两个好用的录屏方法,帮助大家来录制自己的游戏视频。
方法一:使用Xbox录屏
如果你对录屏没有其它什么多余的需求,同时你的电脑是Windows10系统。那么可以使用系统自带的Xbox Game进行录屏。
具体录制方法可参考以下步骤:
步骤 1. 在您的Windows PC上打开Xbox应用程序。
步骤 2. 按Windows + G键打开游戏栏。
步骤 3. 您将在Xbox主页或游戏上方看到一个弹出窗口,会出现一个问题,询问您是否要打开游戏栏并记录游戏历史,确认录制。
步骤 4. 单击“录制”按钮或按Windows + Alt + R键开始录制,您还可以选择是否录制麦克风。
步骤 5. 如果要停止录制,请按Windows + G键再次打开游戏栏,然后你可以完成这个过程。
录制游戏的预设存储空间是您的Windows 10用户帐户的“Videos\Captures”文件夹。
方法二:使用专业的录屏软件
如果你对录屏有一些特殊的需求,比如视频清晰度、视频格式、视频帧率等。那你可以试试使用专业的录屏软件——录屏助手。
录屏助手是一款多功能屏幕录制软件,集成了屏幕录制、录制摄像头、录制画中画视频、截取屏幕、创建计划任务等功能。
软件特点:
全屏或网络摄像头录制、抓取特定画面。麦克风记录系统和旁白声音。自动开始、分割或停止屏幕录制。具体使用方法如下:
录屏助手(EaseUS RecExperts)使用步骤:
步骤 1. 在计算机上启动录屏助手,选择「全屏」;
步骤 2. 为游戏录制选择合适的视频帧率;
注:视频帧率(Frame rate)是用于测量显示帧数的量度。所谓的测量单位为每秒显示帧数(Frames per Second,简:FPS)或“赫兹”(Hz)。高的帧率可以得到更流畅、更逼真的动画。一般来说30fps就是可以接受的,但是将性能提升至60fps则可以明显提升交互感和逼真感。步骤 3. 选择录制声音,可以根据不同需求选择系统声音、麦克风、麦克风和系统声音、不录声音,点击「选项」可以调整系统和麦克风的音量大小;
步骤 4. 点击「REC」,开始录制。
如何在电脑上录制游戏,以上就是相关分享了,小伙伴们可以根据自己的录屏需求选择适合自己的方法使用哦。