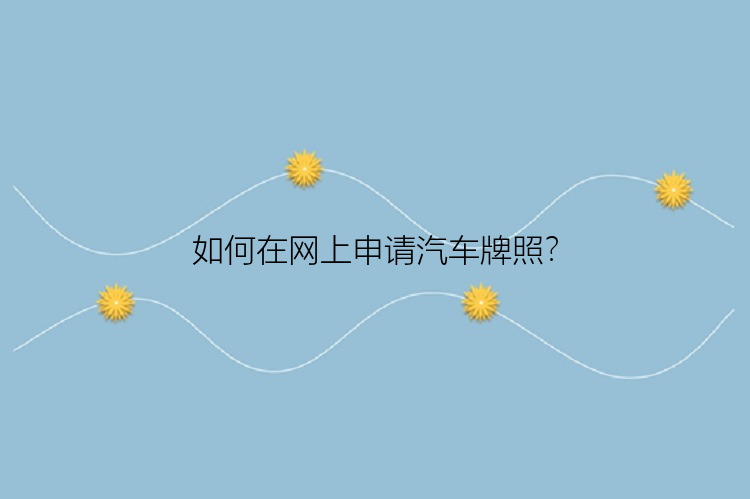打开“此电脑”,往往会有一个C盘。这个C盘也就是我们Windows电脑的系统盘,C盘空间不足,会严重影响电脑的性能,需要进行C盘清理或者增加C盘空间来解决该问题,在学习解决方法之前,我们先了解一下造成C盘空间不足的常见原因:
C盘分区容量太小。在出厂时,装机人员给C盘分配的使用空间太小,这样就很容易导致C盘出现空间不足。C盘垃圾文件临时文件未清理。长时间使用电脑,会产生很多的临时文件,如果不及时对其进行清理,将出现C盘越来越小的问题。软件装得太多。因为下载各种应用软件的时候,往往是默认安装在C盘的,如果没有改变它们的安装路径,C盘存储的软件是会占用大量空间的。如何扩大C盘空间?我们可以通过以下几个方法来扩大C盘空间,请根据实际情况来做选择。
方法1.清理磁盘在发现C盘空间不足的时候,我们可以先对其进行清理。释放出更多的空间,毕竟存储的垃圾文件是没有任何作用的,只会占据更多的空间。
1. 在文件资源管理器中,右键分区C,然后选择“属性”;
2. 在常规页面中,选择“磁盘清理;
3. 推荐使用“清理系统文件”功能,这样可以清理一些不使用的系统文件,比如Windows.old文件夹;
4. 在“要删除的文件”中,勾选需要删除的项目,点击下方的“确定”按钮,即可开始进行磁盘清理。
方法2.卸载应用软件一些安装的应用软件可能只需要使用一次,或者下载后压根就没有用过,那么留着还有什么作用呢?我们可以使用控制面板的“删除程序“功能,卸载一些不使用的应用程序,这样就可以释放出一些空间以供使用。
1. 在Windows 10任务栏得搜索框中输入“控制面板“,然后点击“打开”。
2. 点击“卸载程序”,将显示可以卸载得程序列表,找到想要卸载得软件,双击或右键选择“卸载”即可开始卸载程序。
方法3.使用磁盘管理器扩容磁盘管理器是电脑内置的磁盘管理工具,可以帮助我们更好的管理磁盘,包括扩展卷、缩小卷、格式化分区等。通过磁盘管理可以扩展Win10分区,但是首先需要得先删除相邻的分区,然后再使用“ 磁盘管理”中的“扩展卷”功能。
1.键盘按下组合键WIN+R,输入“diskmgmt.msc”并按回车打开磁盘管理。
2.找到并删除要合并的分区例如,要将D盘合并到C盘,需要删除D。右键单击D,然后选择“删除卷”。
3.删除完成后,右键单击要合并到的分区,然后选择“扩展卷”选项。
4.按照扩展卷向导,接受默认选项以合并Windows 10中的两个分区。
方法4.使用分区大师扩容这是一款专业的第三方磁盘分区管理软件,能够更简单轻松实现C盘扩容,并且无损数据,以下是详细步骤,请作参考。
步骤1:启动分区大师(EaseUS Partition Master Professional)
步骤2:在C盘增加空间
1. 缩小分区,留出未分配空间扩展C盘:
右键点选C盘旁边的分区,并选择「调整大小/移动」。拖动C盘旁边的分区的尾端并缩小,在C盘旁边留下未分配空间,然后点选「确定」。2. 右键点选C盘并选择「调整大小/移动」。
若要向C盘增加空间,请将鼠标拖动C盘尾端黑色小圆点,将C盘尾端拖到未分配空间中。
步骤3:确认扩展系统C盘
点选「执行操作」按钮,软件将列出待定操作,点选「应用」执行更改并扩展C盘。
如果C盘空间不足,我们可以先通过清理C盘垃圾、应用软件的方式来腾出空间。如果通过这个方法已经不能够腾出更多的空间了,可以使用磁盘管理器和分区大师来扩大C盘空间,让电脑磁盘更好的被分配。当然,小编更加推荐大家使用分区大师进行无损扩容,同时,更多的实用功能也更能够让你管理好电脑磁盘。