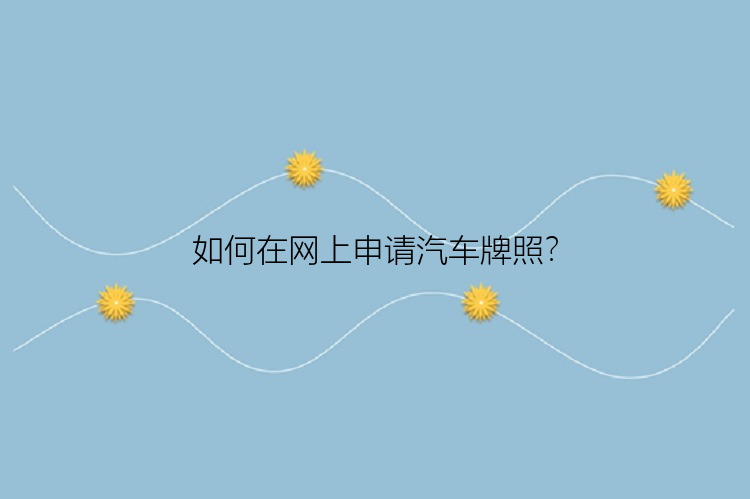因此,为了优化计算机的工作效率或提升操作系统性能。将包括系统在内的旧SSD资料迁移或克隆到更大的SSD中是很有必要的。对于大多数普通Windows用户来说,将系统和资料从一SSD移转到另一个SSD似乎不是一件容易的事。那么,对于这样的问题,您有解决方案吗?办法就是求助于专业的磁盘克隆软件 — 备份专家家庭版,让它帮您走出困境。
如何在Windows 10/8/7中克隆SSD到更大的SSD且不造成资料丢失为了避免在Windows 10/8/7中将SSD复制到更大的SSD时丢失资料,在这里为您提供了一款用于SSD克隆的简单而强大的磁盘克隆软件。该工具可让用户在不丢失资料或重新安装操作系统的情况下克隆磁盘。如果您需要用SSD替换硬盘,甚至在不同的操作系统下克隆SSD到更大的SSD,磁盘克隆软件 — 备份专家可以提供帮助。此软件能够为您克隆磁盘和升级SSD到更大的SSD,在30天内完全免费。
您可以下载此软件,并按照下面文字教学步骤使用备份专家克隆SSD到新SSD。
使用备份专家通过两步骤免费克隆SSD到更大或新的SSD备份专家可以在所有Windows操作系统下做更多超乎您想象的事情,这代表备份专家支持克隆SSD到更大的SSD、升级系统磁盘或甚至在Windows 10/8/7等所有Windows系统中克隆系统。如果您不确定软件是否可以做到这些事,您可以在这里下载试用版本,并按照下面的步骤开始免费克隆SSD到更大的SSD!整个过程不会很长,这取决于磁盘上的资料数量。
步骤1. 启动备份专家并点击克隆。
然后选择要克隆的源磁盘(SSD)。点击「下一步」。
步骤2. 选择目标磁盘(较大的固态硬盘)。
在进阶选项中勾选逐扇区复制,软件将从源磁盘克隆所有扇区(包括您的系统资料)到目标磁盘。
勾选优化固态硬盘,软件将最佳化SSD效能。
注意:如果您决定将系统磁盘变更为更大的SSD或HDD,一定要记得在BIOS设定中将开机顺序从旧的系统磁 变更为新的SSD或HDD。否则您可能会遇到系统启动失败的错误。
步骤3. 预览磁盘布局,确认源磁盘和目标磁盘的设置。点击执行开始克隆您的SSD。
如果您有磁盘克隆的需求,例如将SSD克隆到更大的SSD,请立即尝试备份专家来寻求帮助!