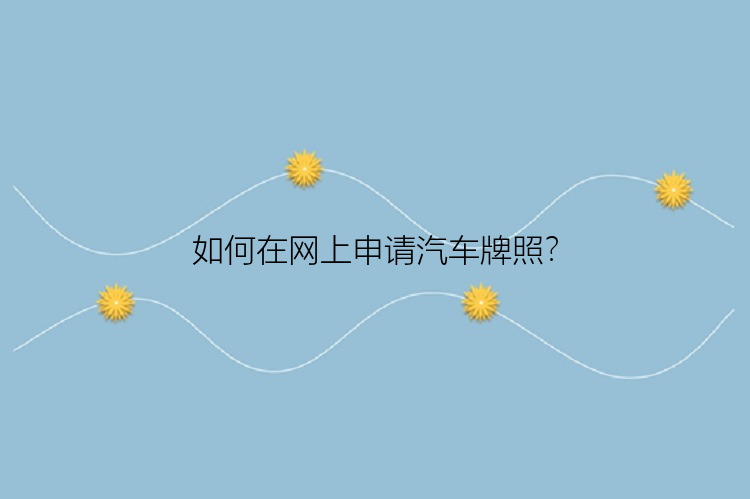什么情况下需要增加磁盘大小?
“我的750GB硬盘有三个分区,怎么调整三个分区的大小?C、D、E、75GB未分配空间,从左到右依次排列。现在我需要增加我的C盘分区大小,对D分区和E分区稍作调整。我刚刚安装了新的Windows 10。谢谢!”
这是来自社交论坛上的真实案例。如何在 Windows 10 中增加分区大小?
根据用户的描述,需要做的就是减小分区D和E的大小,然后增大C盘的大小。在Windows 10中用磁盘管理器减小D和E卷是没有问题的。但是减小之后它,扩展卷选项是灰色的(它不能被选中)。那么问题来了,如何将D、E分区的磁盘空间添加到C分区?分区大师正是为了解决它。
使用分区大师增加 Windows 10 中的分区大小
尽管 Windows Vista / 7/8/10 允许用户使用磁盘管理器放大或缩小分区,但仍有不少限制。根据许多计算机用户的建议,在不丢失数据的情况下调整分区大小的最佳方法是求助于可靠的第三方软件。分区大师,一款功能强大且简单易用的分区管理工具,可满足您不同的需求,以及扩展、缩小、隐藏、删除、合并和划分分区等。
.word_content_text .img_box_pop{width:auto;}
步骤1:启动分区大师(EaseUS Partition Master Professional)
步骤2:释放空间以扩展分区
如果硬盘有足够的未分配空间来扩展目标分区,请跳到步骤3并继续。
如果没有,请先释放空间:
1. 右键点击目标分区旁边的分区,并选择「调整大小/移动」。
2. 拖拽分区到最后面以释放空间,在目标分区后面留下足够的未分配空间,点击「确定」。
步骤3:扩展分区
1. 右键点击目标分区,并选择「调整大小/移动」。
2. 将目标分区拖拽到未分配空间中,以扩展分区。
步骤4:保存所有变更
点击「执行操作」按钮,并点击「应用」保存所有变更。
分区大师软件常见问题解答
在调整分区大小之前,应该做些什么?
在要操作的分区上有一些文件可能正被其他程序占用,为了确保操作成功。我们建议您在调整分区大小之前先关闭所有不用的软件。否则, 分区大师将检测被其他软件锁定的分区并要求在启动模式下重启才能调整分区大小。