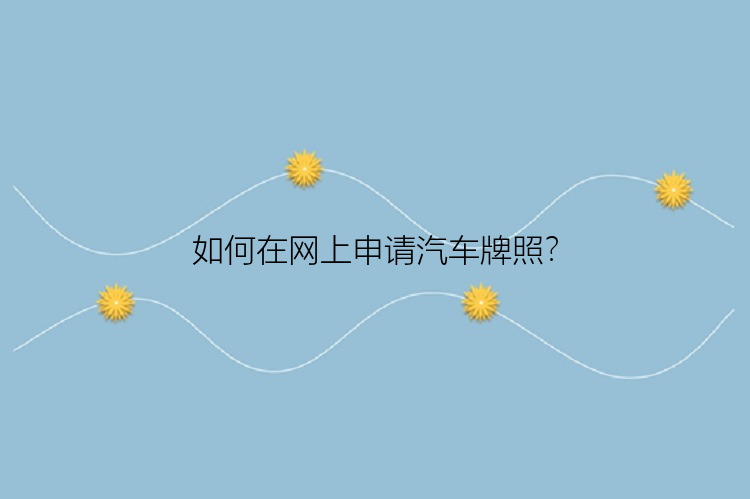您是否知道 Windows 10 上的 Xbox 应用程序为游戏玩家提供了在 PC 上录制游戏的能力?掌握了如何在 PC 上录制游戏的运作,您可以上传到视频网站或其他在线社交平台,收获大批粉丝流量。
此外,在全球冠状病毒大流行的这个特殊时刻,越来越多的人加入电子游戏领域,安全地呆在家里。对于专业游戏玩家和视频游戏迷来说,视频游戏录制解决方案被认为是不可或缺的。通过录制他们玩过的所有游戏,以及游戏的语音/声音/评论,您可以将其上传到各个平台上,这样可以让大批网友看到你的游戏操作,可能会收获大批粉丝哦。
在这里,您可以学习如何使用 Windows 10 的游戏录制软件和专业的录屏软件在 PC 上录制游戏。
用Xbox游戏录制软件在PC上录制游戏对大多数人来说,每当您想要录制游戏视频或在 Windows 10 中制作游戏屏幕时,Xbox 应用程序就足够了。整体步骤很简单,首先,您需要打开 Xbox"游戏栏",这是"游戏 DVR"功能的一部分;之后,尝试了解不同的热键和注册程序将变得更加容易。
1. 打开 Xbox 应用程序您可以在 Windows 10 中的搜索框中直接键入"Xbox",并通过双击搜索结果打开 Xbox 应用程序,或者,下载 Windows 10 的 Xbox 应用。
2. 打开游戏栏使用 Windows + G 键组合打开游戏栏是最快的方法,在这里,您将在正在玩的 Xbox 主页/游戏上方看到一个弹出窗口,询问您是否真的想打开游戏栏进行游戏录制。点击"是的,这是一个游戏",然后游戏栏被传唤。
3. 录制游戏有四种选项可供选择,包括打开 Xbox 游戏、截图、录制、开始录制和打开设置。
有四种选项可供选择,包括打开 Xbox 游戏、截图、录制、开始录制和打开设置,每个选项也对应于键盘快捷方式。如果您已决定录制游戏视频,请单击红色的"开始录制"按钮(或与 Windows + Alt + R 键)。录制时,游戏窗口的右上角将出现一个分时器,要停止录制窗口,请按 Windows +G 再次提起游戏栏并单击红色停止按钮。
要截取视频游戏的屏幕截图,请按第二个"屏幕截图"按钮,或按 Windows + Alt + PrtScn。
4. 查找录制的视频默认位置是用户帐户的视频录制文件夹,这是 Windows 10 保存所有视频录制和屏幕截图的地方,您还可以通过导航开始游戏 DVR >访问 Xbox 应用程序中的录音。在"此 PC"选项卡下,您可以在此处定位、查看和打开录音,您还可以在"此 PC 上"旁边查看共享和社区共享的共享和社区共享。
用专业录屏软件在PC上录制游戏Xbox 游戏栏用于录制 Windows 10 游戏,它真的很容易使用,功能丰富,流畅。但是,这不是唯一的解决方案。
对于没有能力使用 Xbox 应用程序录制视频游戏的玩家,不要感到悲伤,还可以使用其它录屏软件,便于在 PC 上录制游戏。经过测试了二三十款录屏软件后,我们认为录屏助手是最好用的。除了与 Xbox 进行相同的录制工作外,录屏助手软件还允许您编辑最终的视频录制,例如裁剪、修剪、添加马赛克、添加迷人的文本效果、元素、过滤器和 BGM。
优势:支持视频、音频、网络摄像头和游戏录制灵活录制屏幕的任何区域消除背景噪音并增强音频准备工具:录屏助手(EaseUS RecExperts)、台式电脑/笔记本电脑
步骤一:在官网上下载并安装录屏助手,打开安装好的录屏助手。
步骤二:选择录制类型,【全屏】、【区域】、【音频】或【摄像头】。
步骤三:根据录制要求选择声音类型,【系统声音】、【麦克风】、【系统声音和麦克风】或【不录声音】,点击【选项】,可以分别调节系统和麦克风的音量大小。
步骤四:点击【REC】开始录制。
以上就是如何使用录屏助手的操作流程,录屏的过程十分简单与高效,希望能够解决您的录制需求。
结论简言之,在这篇文章里,我们谈论了两种在 Windows 上录制游戏的方法,您可以根据自己的需要选择您喜欢的。但是,在这里,我们建议您选择录屏助手,因为此软件的功能比 Windows 10 中的功能丰富得多,可以满足您的大部分录制需求。
推荐阅读
MacBook录屏软件推荐 | 录屏助手
录制游戏用什么软件?录制游戏视频用什么软件好?
虎牙直播怎么录制视频?录制游戏视频的软件介绍