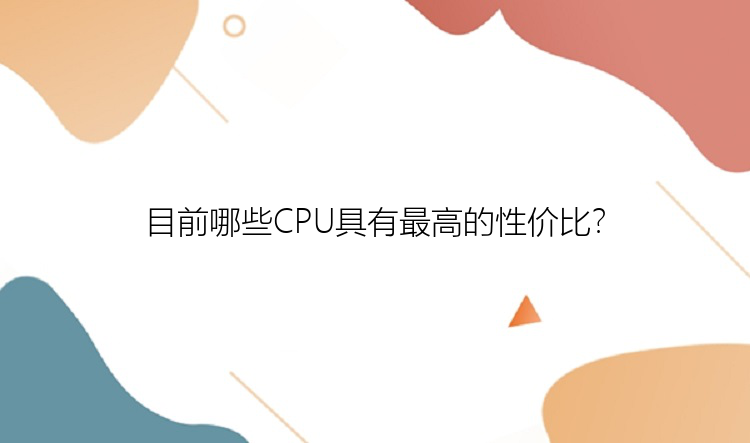不少用户认为windows7自带录屏工具,其实不然。win7电脑内置的步骤记录器只能记录屏幕上的图像和文本,不能录制视频,这就意味着它不能录制我们需要的音频、动画或视频等媒体内容。不过好在我们可以使用其他软件来录制视频,以下就是在win7电脑上录制视频的2种方法。
方法1、PPT录屏PPT也可以录屏吗?实际上它是可以的。从Microsoft Power Point 2013版开始,PPT就有内置的屏幕录制功能了,您可以参考以下方法进行视频录制:
1. 打开PPT,点击“插入”选项卡,在下拉菜单中选择“屏幕录制”。
2. 在弹出的屏幕录制面板中,选择要录制的区域。
3. 点击“录制”按钮,开始录制屏幕。
4. 点击“停止录制”按钮,结束录制。
5. 右键选中视频,点击“将媒体另存为”,即可将录制的视频以MP4的格式保存下来。
PPT视频录制也有一些缺点,如PPT崩溃可能导致辛苦录制的视频被迫关闭,因此建议您使用专业的录屏软件。
方法2、录屏助手专业的录屏软件通常提供强大的编辑功能,用户可以对录制的视频进行剪辑、裁剪、添加特效等操作。并且兼容性好,不易崩溃,您可使用“录屏助手”(EaseUS RecExperts)来录制视频。
“录屏助手”(EaseUS RecExperts)是一款功能强大的屏幕录制软件,支持Windows 7/Windows 8.1/Windows 10/Windows 11系统,它可以帮助用户轻松地录制屏幕,您可以选择全屏录制、窗口录制、自定义区域录制等多种模式;软件支持自动化设置,它可自动停止录制或自动拆分录音为多个文件,满足您对屏幕录制的各种需求。
如何使用“录屏助手”(EaseUS RecExperts)在win7电脑录屏?您可参考以下步骤:
准备工具:录屏助手(EaseUS RecExperts)、台式电脑/笔记本电脑
步骤一:在官网上下载并安装录屏助手,打开安装好的录屏助手。
步骤二:选择录制类型,【全屏】、【区域】、【音频】或【摄像头】。
步骤三:根据录制要求选择声音类型,【系统声音】、【麦克风】、【系统声音和麦克风】或【不录声音】。点击【选项】,可以分别调节系统和麦克风的音量大小。
步骤四:点击【REC】开始录制。
以上就是如何使用录屏助手的操作流程,录屏的过程十分简单与高效,希望能够解决您的录制需求。
小结windows7录屏应该怎么操作?总的来说,使用“录屏助手”软件会能给用户带来极致录屏体验,建议使用。