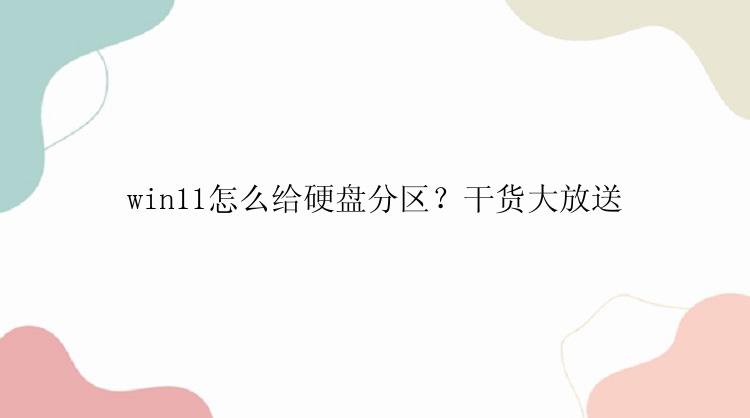
很多用户发现,新买的电脑硬盘一般只要一个分区,单一分区往往不能满足我们的使用需要,很多小伙伴都想要把电脑分成几个分区。那么到底有没有必要分区呢?如果需要分区,win11怎么给硬盘分区?我们一起来探讨一下。
一、电脑硬盘分区的作用要问到底要不要给硬盘分区,没有一致的答案。有的人建议分,有的人则不建议。但按照我们多年使用电脑硬盘的习惯,小编认为还是可以给win11分区的。原因如下:
1.硬盘分区可以更方便地管理和使用文件。
2.如果所有文件都放在一个硬盘上,不仅会占用这个硬盘的空间,而且会导致文件混乱,找文件麻烦。
3.当系统需要还原时,整个C盘也就是系统盘都被格式化掉,如果资料都存在系统盘里,到时候就会面临数据丢失的风险。
4.系统盘装了太多其它东西会拖慢系统运行速度。
二、win11怎么给硬盘分区?既然很多用户还是会给自己的电脑进行分区,那么应该如何操作呢?今天小编就来和大家讲讲win11怎么给硬盘分区的方法,有需要的朋友们可以一起来学习下哦。
方法1:通过自带的分区工具进行分区Win7/8/10我们都知道可以在磁盘管理器的帮助下来分区,Win11系统又新增了一个操作方法。使得分区操作更易于操作了,下面介绍下详细操作步骤。
1、点击“开始菜单”,选择“设置”。
2、选择“系统”选项,在系统子菜单中选择“存储”。
3、在右侧找到“高级存储设置”,然后选择“磁盘和卷”。
4、点击C盘,选择“属性”。
5、 在C盘属性中点击“更改大小”,根据自己需要输入空间量。
6、回到“磁盘和卷”,发现多出来一个“未分配”,左键单击,并点击“创建卷”。
7、分别填入标、驱动器号等信息,文件系统:建议选择默认NTFS,大小:根据自己的需要输入,然后点击“格式化”。
8、此时在“磁盘与卷”和“计算机中”就会出现我们新建的分区了。
方法2:使用专业的分区管理软件进行分区win11怎么给硬盘分区?想要快捷进行电脑硬盘分区,删除硬盘分区或调整硬盘分区大小等操作,可以借助分区大师。
分区大师的功能很强大,可以支持大容量(最大16TB)的磁盘。支持:擦除或格式化分区、创建分区、删除分区、调整/移动分区、合并/分割分区。而且此软件原理易懂,指导流程简洁清晰。操作起来很简单,即便是电脑新手上手都很快,用户可以借助此软件来完成硬盘分区,如下所示是具体的操作流程。
步骤1.选择未分配空间。
在分区大师(EaseUS Partition Master Professional)中选中磁盘上的未分配空间,在右侧功能列表中选择【创建】。
步骤2.创建分区。
在弹出的【创建】窗口中,设置“分区大小”、“盘符”、“文件系统”和“分区类型”等信息。设置完成之后,点击【确定】。
注意:该操作不会立即执行,而是会先被列入待执行操作列表。
步骤3.执行操作。
确定要执行操作时,点击软件右下角的【执行1个任务】进入待操作项页面,选择【应用】以执行该项操作。
三、结论当开始使用win11新硬盘时,又或者觉得硬盘使用一段时间,感觉不太满足自己的需求时,用户就会备份好重要数据,对硬盘进行分区。那么win11怎么给硬盘分区?以上分享了2种硬盘分区的方法,包括系统自带的分区工具盒第三方分区软件,大家可以根据自身情况选择合适的方法进操作!






