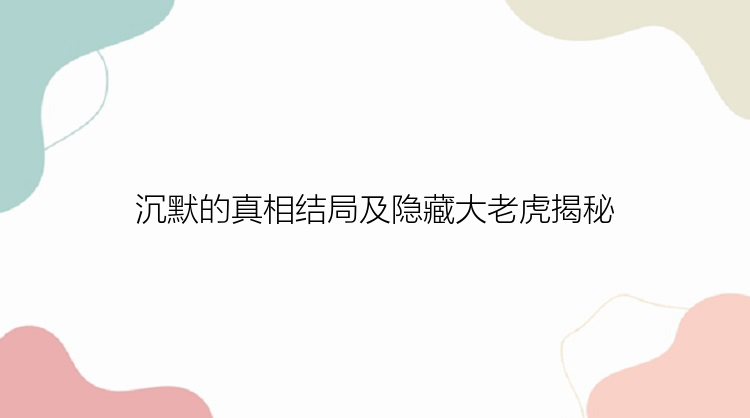照片是苹果手机和电脑之间传输比较频繁的内容。因此,有必要知道苹果怎么把照片传输到电脑上,反之亦然,以便您可以在不同设备之间自由分享图片。对于刚接触苹果手机的朋友,可能还不是很了解怎么把照片传输到电脑上,鉴于此,我们在这里提供几种有效方法来帮助您完成此项任务。无论您想要使用或不使用 iTunes 将照片从传输iPhone到电脑,您都会找到一种方法来实现。
Part 1. 如何使用USB数据线将照片iPhone传到电脑苹果怎么把照片传输到电脑上?想将iPhone上的照片传入电脑中,通过USB数据线是简单直接的方法。使用USB数据线将照片从iPhone传到电脑有3种选择:一是直接复制,二是使用iTunes。三是使用iPhone数据传输工具。我们一起来看下这两种方法。
方法一、直接复制1、先在手机上设置,打开【设置】-【照片】-【传输到Mac或PC】,再选择【保留原片】。
2、打开【设置】-【相机】-【格式】-【兼容性最佳】。
3、用USB数据线连接手机和电脑,这时手机端会出现一个“信任”的弹框提示,点击“信任”。
4、点开“此电脑”,在“设备与驱动器”中找到iPhone图标的项目。再找到相关照片或视频的文件夹,进行复制,转移照片或视频到电脑中即可。
方法二、使用iTunes传输照片苹果怎么把照片传输到电脑上?苹果官方提供有iTunes软件,可以帮助我们在iPhone和电脑之间互传文件。操作步骤如下:
1、在电脑上下载安装好最新版iTunes,使用USB数据线将iPhone和电脑连接好。待软件识别iPhone后,点击左上角iPhone图标,进入iPhone界面。
2、再选择iPhone下方侧边栏的 “照片”栏,在最上方勾选“同步照片”选项,然后选择所需要同步的文件夹。
3、选择需要同步的文件夹后,可以在右侧显示需要同步的照片,然后点击底部的“同步”按钮开始同步。
方法三、通过手机数据传输软件传输照片苹果怎么把照片传输到电脑上?与前面两种方法相比,手机数据传输在支持的文件类型、兼容性方面更好。更具体地说,手机数据传输提供了以下进阶功能:
1.直观的界面: 以清晰有序的方式显示其功能,让您知道在哪里可以找到适合的功能,不必浪费时间去发现隐藏的功能。
2.支持多种类型的文件:您可以将照片、联系人、信息、视频、音频等从 iPhone/iPad/iPod 快速传送到电脑,反之亦然。
3.操作简单易上手。
以下是此软件传输苹果手机照片到电脑的步骤:
步骤 1. 将 iPhone 连上 Windows 7 或更高版本的计算机,然后执行手机数据传输(EaseUS MobiMover),选择「手机到计算机」,单击「下一步」。这种模式可以协助您一键将资料从iPhone传输到计算机。
步骤 2. 手机数据传输支持将手机上的音频、视频、图片、联络人、电子书、信息传输到计算机。在这里,只选择「图片」。默认情况下,手机数据传输会将文件储存在桌面;或者,您可以根据个人需求自定义储存路径。
步骤 3. 现在,点击「传输」按钮,将所有iPhone上照片传到计算机。整个传输过程需要多久完成取决于文件大小,请耐心等待。
Part 2. 如何将照片从iPhone无线传输到电脑方法一、通过iCloud传输照片
苹果怎么把照片传输到电脑上?如果您更喜欢以无线方式将照片从iPhone无线传输到电脑,或者您的身边没有USB数据先,您可以考虑使用iCloud来传输照片。我们先将手机中的照片备份到iCloud,再下载到电脑上。
1、使用的Apple ID登录iCloud,点击照片选项。
2、按需求勾选,注意修改一下iCloud下载照片到电脑上的位置路径。
3、修改完成,除了从iCloud下载照片到电脑,同时还可以将电脑上的照片上传到iCloud空间。
4、点击应用,就开始进行下载iCloud中的照片了。
5、同时我们可以在任务栏右上角点击iCloud的图标进行查看。
8、弹出功能的菜单,同样可使用下载或上传照片。
Part 3. 本章小结苹果怎么把照片传输到电脑上?本篇文章介绍了借助USB数据线的三种照片传输方法,同时还补充了无线传输照片的方法。总而言之,如果您有大量照片要传输,或想要摆脱iTunes的同步,手机数据传输是一个不错的选择。