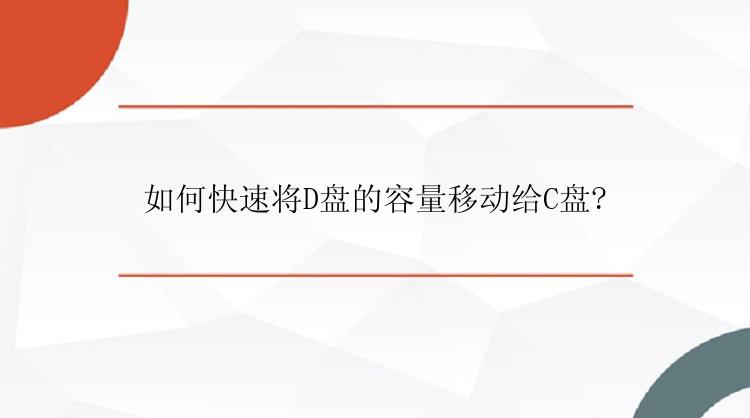
通常,C盘作为个人电脑的系统盘。因此,只要您使用计算机,无需将文件保存在C盘或安装新程序,就会产生各种垃圾文件。C盘容量减少还有其他原因,所以我想在正文中一并介绍。
垃圾文件占用C盘空间。因此,您删除的文件越多,您的C驱动器在废纸篓中使用的空间就越多。如果开启了系统还原/还原点功能,电脑上的数据会自动备份,如果不需要,请关闭这些功能。页面文件和虚拟内存如果页面文件存储在C盘,你应该经常运行任务管理器来检查,因为你的计算机的虚拟内存可以达到它的极限。如果您的计算机内存不足,则需要将页面文件传输到另一个磁盘。临时文件过多:可以使用Windows自带的磁盘清理程序来删除临时文件。使用此工具。您不会意外删除所需的文件。软件安装。如果在 C 盘上安装新软件,C 盘的容量会减少。另外,即使您将软件安装在另一个盘上,软件的数据文件夹也经常创建在C盘上,这可能会导致C盘不知不觉地减少。由于上述任何一种原因,C盘的容量都会减少,所以如果C盘的容量不足,请将另一个盘的容量,例如D盘,移到C盘。接下来给大家介绍一个简单的方法,把D盘的容量移到C盘。即使是完全没有经验的用户也可以按照这种方法将D盘的容量移到C盘。
如何在Windows 10/8/7中将D盘容量移动到C盘在这里,您可以使用分区管理软件分区大师将D盘的容量移动到C。Windows 10/8/7都可以使用,或者使用Windows 10内置的“磁盘管理”工具,我想告诉你如何使用分区大师来将D盘的容量添加到C盘。
适用于Windows 10/8/7的C盘扩展方法分区大师是一款著名的分区管理软件,可以轻松将其他驱动器的容量移动到C盘。使用此软件,您只需 3 步即可扩展 C 盘的容量。此外,您还可以执行各种分区管理操作,例如删除、合并和拆分分区。
步骤1:启动分区大师(EaseUS Partition Master Professional)
步骤2:增加C盘空间
1. 缩小分区,释放未分配空间:
点击C盘旁边的分区,选择「调整大小/移动」。
拖动分区的任一端来收缩,并在系统C盘后面留下未分配空间,然后点选「确认」。
2. 右键点击C盘并选择「调整大小/移动」。
3. 将系统分区末端拖到未分配空间中,以便向C盘增加空间。
步骤3:执行任务扩展C盘
点选「执行1个任务」,点选「应用」保存所有变更,以便增加系统C盘空间。
在Windows 10中通过“磁盘管理”扩展C盘容量Windows 10 中名为“磁盘管理”的工具对于运行Windows 10 的PC来说是非常有用的实用程序,使用此工具。您可以管理磁盘并对其进行分区。您可以通过同时按下win标志键和R键打开“磁盘管理”,在“运行”中输入“ diskmgmt.msc ”,然后单击“确定”按钮。
将显示以下屏幕以打开磁盘管理。在此屏幕上,您可以看到诸如分区类型、文件系统、容量、可用空间百分比等信息。现在,让我们向您展示如何使用“磁盘管理”扩展分区/卷。
要扩展分区/卷,同一磁盘必须有未分配的空间,请删除暂时不会使用的现有卷。删除卷后,其容量变为未分配状态。如果要将D盘的容量移到C盘,删除Ⅾ盘,使用未分配的容量。(注意:如果删除Ⅾ盘,数据也会丢失,请提前备份Ⅾ盘中保存的重要数据。)如果磁盘有未分配空间,您将能够扩展分区/卷。右键单击要扩展的分区,然后选择Extend Volume。出现标题为“启动卷扩展向导”的窗口。在这里选择“下一步”。“已选磁盘”显示磁盘上未分配的空间。您可以单击下一步将所有未分配的空间添加到分区。另外,在“选择磁盘空间”中,可以自由设置要添加的空间量。总结如果D盘上面已经有数据的话,直接使用磁盘管理功能。操作不当可能会导致D盘数据的丢失或损坏,这种情况下,建议大家使用分区大师来完成,真正做到无损数据分区!






