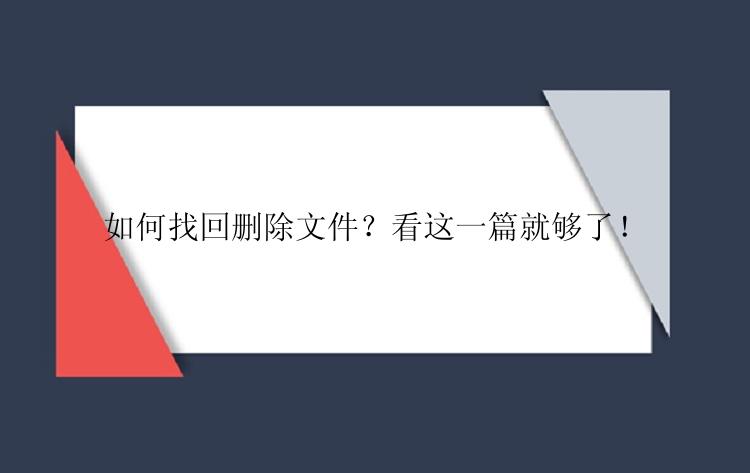
生活中,只要是经常接触电脑的人,就一定会犯一个错误——误删文件!工作上的重要文件、学习中的重要文档,这些东西一旦丢失都会对你产生很大的麻烦!所以在我们使用电脑时,一定要注意:在清理垃圾文件的同时,谨防误删文件。那么对于已经误删的文件,我们该怎么找回呢?
接下来我给大家介绍三种对找回丢失文件有帮助的方法。
方法一:回收站找回
回收站是微软Windows操作系统里的其中一个系统文件夹,用以把删除的文件暂时保留,留待将来进行恢复或永久删除。在我们平时清理垃圾文件时,一般情况下它们都会被暂存至回收站的位置,我们可以通过查看回收站,找一找是否有对应的丢失文件数据,如果有的话直接右键还原即可。另外,如果误删是刚刚发生的,并且在那之后你也没有其他过多的操作,此时我们也可以在桌面使用快捷键“Ctrl+Z”,对刚才删除的操作进行撤销。
方法二:备份还原
对于有两手准备的人来讲,通常文件都会进行备份处理。如果遇到突发情况:数据误删、数据丢失、数据格式化等,都可以将之前备份的文件数据还原至电脑即可进行下一步的操作。这也侧面告诉大家,在日常使用电脑的过程中要养成重要文件备份的习惯!
方法三:专业的数据恢复软件
如果你在清理文件时,顺带将回收站进行了清空,或者使用了shift+delete键删除,此时又该怎么恢复已删除的数据呢?别担心,对于这种情况我们一般都会采用专业的数据恢复软件对其进行数据的恢复。这里我比较推荐的是数据恢复软件。它支持恢复多种格式的数据,傻瓜式操作。一键恢复,无论是Windows系统、Mac系统,还是u盘、硬盘、sd卡、内存卡、录像机、微卡等多种存储设备,都能进行数据的轻松恢复。
下载安装完成以后,我们可以按照以下的步骤进行数据的扫描恢复:
步骤 1. 将设备连上计算机
外部设备上的文件丢失后,立刻将设备连接上计算机。
步骤 2. 运行文件还原工具扫描查找丢失文件
在计算机上运行文件还原工具—数据恢复(EaseUS Data Recovery Wizard),选择遗失文件所在位置,点击「扫描」查找文件。
步骤 3. 预览然后恢复文件
扫描停止后,双击这些分类下的扫描找到的文件并预览内容:
删除文件:被删除的文件可在这找到丢失分区:硬盘被格式化或分区被删除所遗失的文件在这可以找回更多文件:磁盘上丢失名称和路径的文件在请在这里查找步骤 4. 勾选并还原文件
最后一个步骤,勾选需要的文件,单击「恢复」并将它们保存到其他外部磁盘上。
如何找回删除文件?通过上文所讲述的三种方法,已经可以帮助我们找回大部分丢失的数据。如果你不想让自己处于这种数据丢失的焦虑中,小编还是建议你在日常办公学习中,及时做好重要文件的备份工作,这样即使出现突发情况,也可以通过备份还原的方法轻松应对!另外需要注意的是,在文件被删除以后。虽说源文件的数据还存在硬盘里面,但是已经被认为是垃圾文件,如果有新的文件存储需求,那么,很有可能就会分配到这些存储位置,如果一旦被新的文件占用了这些存储位置,就不能再恢复了,同时如果你进行了磁盘整理,那么,也将不能再找回,因此遇到数据误删的情况,要越快找对方法恢复越好。对于成功恢复的文件数据,需要在保存时修改其存储路径,不能使它保存至源文件的位置,否则会出现数据覆盖,导致文件恢复不成功。






