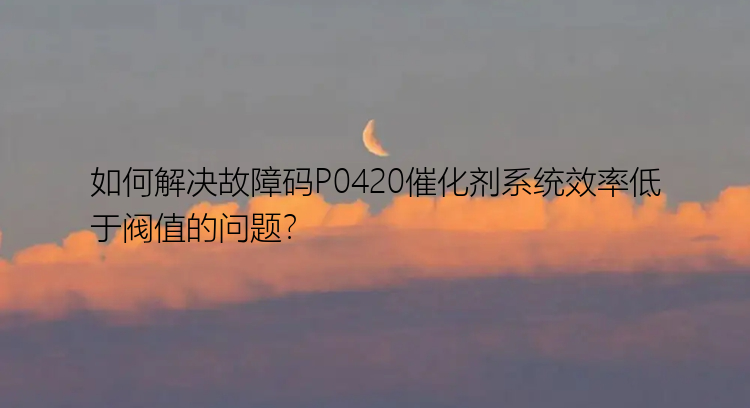系统备份用什么软件好?目前市面上能够备份的软件也比较多,所以对于大家选择上就造成了很大的困难!那么,接下来小编就来为大家分享两款比较好用的系统备份工具,一起来看下吧。
方法一、windows自带的备份工具1、同时按win+i,打开扩展面板,找到“设置”按钮点击进入。
2、点击“更新和安全”,进入详细设置界面。
3、选择“备份”选项卡,点击“转到‘备份和还原(Windows7)”按钮。
4、点击“备份”栏目中的“设置备份”按钮。
5、此时将打开“设置备份”窗口,在此选择“保存备份的位置”,建议将备份文件保存到外部存储设备中。选择要备份文件的磁盘,点击“下一步”按钮。
6、接下来显示“备份的内容”选择界面,在此按默认选择(“请Windows选择(推荐)”)项,点击“下一步”按钮。
7、最后再确认一下所设备的备份选项,确认无误后点击“保存设置并进行备份”按钮。
8、此时将自动返回“备份和还原”界面,同时进入“系统备份”操作。最后耐心等待完成。
方法二、备份专家进行系统备份系统备份用什么软件好?除了windows自带的备份功能,还有更加简单的备份软件,例如备份专家,这个软件更适合电脑小白。
备份专家是一款适用于个人和家庭的可靠备份软件,能够为用户快速备份 Windows 系统并在重要时刻还原所需数据。有了它,我们可以进行对系统的备份,没必要的情况下可以解决重装系统的麻烦,我们就可以还原到上一个版本。
磁盘/分区备份操作步骤
步骤1.在官网下载备份专家(EaseUS Todo Backup Home)安装并运行。
步骤2.创建磁盘备份任务
① 选择需要备份磁盘/分区;
② 选择备份的存放位置;
③ 点击立即备份即可,等待备份完成。
如果你对备份有更高的要求,可以在备份前。点击“选项”进行个性化设置,关于这些高级功能的详细介绍,请访问备份专家用户指南!
提示:
◆ 备份选项、备份计划、备份过滤和备份通知不是备份的先决条件,如果不需要,可以不用设置。
步骤1.选择还原(或镜像还原)
步骤2.选择需要还原的历史版本
步骤3.设置还原到的磁盘位置
步骤4.您将会收到“确定要删除分区并开始磁盘还原吗”的提示,点击继续
注意:
◆进行磁盘/分区还原时,目标磁盘/分区上的数据将被覆盖,请注意选择正确的目标磁盘/分区。
系统备份用什么软件好?以上就是小编给大家介绍的2种系统备份方法。你换了一个新的硬盘你想把旧硬盘的系统转移过去,这里用克隆就可以了。借助备份专家克隆功能,轻松迁移系统到新的硬盘或升级当前使用的系统,是不是特别的方便。其他更多功能,大家可以去尝试发现哦。
额外补充-win10系统怎样还原在win10系统之中,其实自带系统修复功能的。给大家提供了十分大的便捷,但是许多用户并不知道这一系统修复的通道在哪儿,别着急,下面小编就给大家讲解一下win10系统怎样还原的操作步骤。
1.进到系统设置的主页面之中选择【升级和安全】。
2.点击【恢复】,点击【开始】。
3.在弹出的页面中选择【删除全部内容】。
4.点击右边的【重置】,系统就会开始开展重置的操作。耐心等待进行。