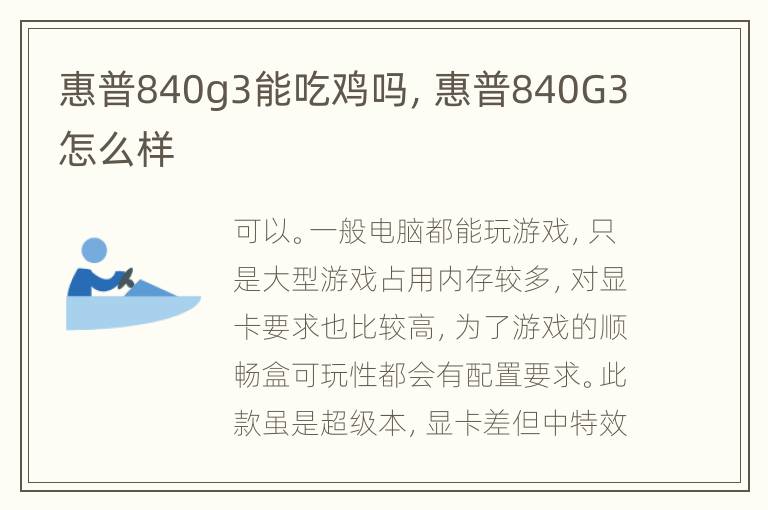有时我们需要在电脑上录制一段视频,可能是电影片段,或者新员工的入职培训,那么没有相关经验的用户应该如何使用电脑录屏呢?今天小编将为大家详解两种电脑录屏的方法,一起看下去吧!
方法1、通过 Xbox Game Bar 组件录屏想要在惠普电脑上录屏,您需要了解所使用的惠普电脑的系统版本。如果您的惠普电脑是是Win10、win11系统版本,那么您可通过 Xbox Game Bar 组件录屏。
Xbox Game Bar可以从windows 应用商店中下载,支持在Win10电脑上截屏录屏、调整音量输出等功能。您可参考以下步骤进行视频录制:
1. 打开你想要录制屏幕的应用程序。
2. 按下 “Windows + G” 键来打开 Xbox Game Bar。
3. 如果首次使用Xbox Game Bar,请选择“Yes, this is a game”确认。
4. 确定Xbox Game Bar已打开后,点击“录制”按钮开始录制。
5. 在录制过程中,您可以单击“暂停”按钮暂停录制,或单击“停止”按钮结束录制。
6. 录制完成后,您可以在“视频”文件夹中找到录制的视频文件。
值得注意的是,Xbox Game Bar只能录制全屏或当前应用程序的窗口,若需要录制整个桌面或其他区域,建议使用第三方屏幕录制工具。
方法2、通过 录屏助手 录屏录屏助手是一款包含注释、创建计划任务、上传视频、截图等多功能录屏软件,它可以同步录制系统声音、麦克风声音或者两者兼有;可以设置音频的输出格式、比特率和采样率,您可以使用这款软件录制电脑屏幕上的所有操作。
如何使用“录屏助手”录制视频?您可按以下步骤来操作:
录屏助手(EaseUS RecExperts)使用步骤:
步骤 1. 在计算机上启动录屏助手,选择「全屏」;
步骤 2. 为游戏录制选择合适的视频帧率;
注:视频帧率(Frame rate)是用于测量显示帧数的量度。所谓的测量单位为每秒显示帧数(Frames per Second,简:FPS)或“赫兹”(Hz)。高的帧率可以得到更流畅、更逼真的动画。一般来说30fps就是可以接受的,但是将性能提升至60fps则可以明显提升交互感和逼真感。步骤 3. 选择录制声音,可以根据不同需求选择系统声音、麦克风、麦克风和系统声音、不录声音,点击「选项」可以调整系统和麦克风的音量大小;
步骤 4. 点击「REC」,开始录制。
小结惠普电脑怎么录屏?若您想录制高质量视频,并在录制的视频中进行再编辑,建议您使用“录屏助手”。