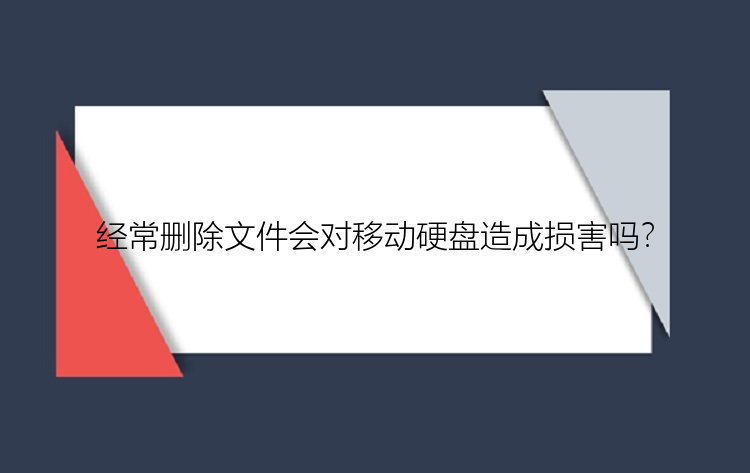U盘想必大家都不会陌生吧,平时我们在使用电脑时,经常都会接触到U盘。U盘作为一个可移动存储设备,有着小巧的体积可以让我们将重要数据随时携带在身上,非常方便。但使用U盘的用户肯定也遇到过以上类似的情况,而且从U盘删除的文件和从电脑硬盘里删除的文件还有所不同。从电脑硬盘里删除的文件我们可以从回收站里还原,但是从U盘里删除的文件是不会经过回收站的,这也就意味着从U盘删除的文件是无法从回收站恢复的。
U盘删除文件能否恢复
那么从U盘删除的文件到底能否恢复呢?其实是可以的,从某种意义上来说,我们从U盘删除的文件其实仍然保存在U盘上。当我们从U盘上删除一个文件时,这些文件是不会立即就被清除掉的。而是会被文件系统打上一个“空闲”的标签,这个标签会让我们无法在浏览和使用这些文件,但实际上这些文件还保存在U盘里,只有当我们在写入新数据时,新写入的数据覆盖掉它们后,才算得上真正意义上被清除。
所以,只要我们在发现U盘文件被误删,立即停止继续写入新数据,在新数据覆盖掉它们之前进行恢复,是很很大几率能够找回的。
u盘删除的数据怎么恢复
那么U盘删除的数据该怎么恢复呢?针对于这个问题,小编整理了三个恢复方法,让我们一起来看看吧。
方法一:使用Windows系统自带工具恢复
如果你使用过Windows系统自带的备份还原功能,那么就可以使用这个功能进行恢复。
1. 转到“控制面板”,然后点击“备份和还原”。
2. 点击“恢复我的文件”。
3. 点击“浏览文件”或“浏览文件夹”选择备份版本,选择保存还原的位置,然后开始还原即可。
方法二:通过CMD恢复数据
1. 点击桌面左下角的“搜索”,输入“CMD”后选择“以管理员身份运行”。
2. 输入命令chkdsk X:/f 并按“回车”,等待完成即可。(“/f”命令选项将修复在此U盘上发现的任何逻辑错误。将X替换为你U盘的驱动器号)
通过CMD修改U盘属性找到隐藏文件
如果你没有删除数据并没有进行格式化,那可能是文件被隐藏了,你可以使用attrib命令来修改U盘目录的属性,以显示U盘上的隐藏文件。
按照以下使用CMD属性从U盘恢复文件教程,立即找回丢失的数据:
1. 将丢失文件的U盘连接到电脑,并确保可以在操作系统中识别它。
2. 点击桌面左下角的“搜索”,输入“CMD”后选择“以管理员身份运行”。
3. 在命令提示符窗口中输入以下命令,然后按“回车”。
4. attrib -h -r -s /s /d X:\*.*(将X替换为丢失数据U盘的驱动器号)。
方法三:使用专业的数据恢复软件
如果你在使用了以上方法都未成功找回U盘删除的文件,那么还可以试试使用专业的数据恢复软件来找回,比如数据恢复。
它支持Windows 10/8.1/8/7/Vista/XP、Windows Server 2019/2016/2012/2008/2003等操作系统,适用于多种数据丢失场景。例如删除、格式化、磁盘分区变RAW、系统崩溃、部分病毒感染等,可从台式电脑、笔记本、移动硬盘、U盘、SD/TF卡及其它Windows兼容设备中快速找回丢失数据,支持恢复多种不同类型的文件,且简单易操作,即便是电脑初学者也能够轻松完成恢复。
具体操作步骤如下:
步骤1. 扫描。
使用数据恢复软件(EaseUS Data Recovery Wizard)扫描丢失数据的U盘。
步骤2. 预览。
找到文件之后,双击打开文件,或者右键文件,选择“预览”,查看文件具体内容。这一步对于判断文件是否能恢复非常重要。
步骤3. 恢复。
勾选需要恢复的文件,点击恢复按钮。
u盘删除的数据怎么恢复?以上就是相关分享了,希望能够帮助大家找回自己的宝贵数据。