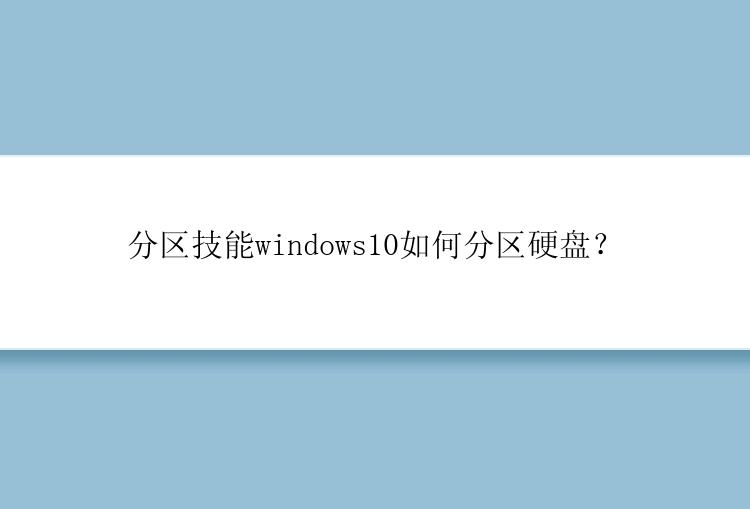
不少用户刚拿到手的电脑只有C盘一个分区,这不符合我们平时的分区使用习惯,可能不少用户会考虑给硬盘分区,那么新买的电脑有必要分区硬盘吗?windows10如何分区硬盘?我们带着这些问题一起来看下。
一、什么是磁盘分区类型?磁盘分区类型可帮助计算机查找分区表的条目,这些条目可能是MBR或GPT。分区表是一个字节值,用于指定分区包含的文件系统以及在驱动器上打开这些分区的访问权限。
二、windows10电脑有必要硬盘分区吗?小编认为,硬盘分区是有必要的。要充分利用硬盘驱动器空间,您需要在硬盘上创建分区,以便在硬盘上存储和保存文件。您甚至可以在创建的分区上下载和安装程序、软件和游戏。当然,到底要不要分区,还是取决于您的使用习惯!
三、分区多大合适?在了解windows10如何分区硬盘之前,我们有必要了解一下分区到底多大合适。分区大小其实是根据我们磁盘大小而定的,一般我会这样建议:
1.磁盘大小在128 GB:系统分区分50GB,其余空间创建一个软件分区用于存放软件和数据。
2.磁盘大小在256 GB:系统分区分50GB,软件分区分100GB,其余空间用于存放数据。
3.磁盘大小在512GB:系统分区分100GB,软件分区分100GB,其余空间用于存放数据。
4.磁盘大小在1TB:系统分区分100GB,软件分区分500GB,其余空间用于存放数据。
四、windows10如何分区硬盘?相信在使用电脑的时候,一些用户为了方便自己归类管理文件、软件,会给自己的电脑分为几个分区,那么windows10如何分区硬盘?以下2种方法亲测有效!
方法1、通过磁盘管理器给硬盘分区一提及硬盘分区,不少小伙伴会想到磁盘管理器,确实这个工具可以帮助我们创建分区。有些新手朋友对这个工具还不是很了解,下面我们一起来看看如何使用磁盘软件给硬盘分区。
温馨提示:操作迁建议提前备份,以防数据丢失!
1.右键桌面的“此电脑”,选择“管理”。
2.在打开计算机管理界面中选择磁盘管理。选择想要分区的硬盘,右键选择“压缩”。
3. 输入需要压缩的空间大小(windows10系统压缩的计算方式是1G=1024MB)。
4. 压缩完成之后,出现一个未分配的可用空间。
5.右键这个未分配空间,选择 “新建简单卷”,然后根据自己情况调整新建分区的大小,点击下一步。
6.选择【分配以下驱动器号】,可以根据自己爱好选择新建的盘符号。
7.选择好了,直接点击“下一步”。
8.这里可以根据自己选择,要不要格式化,不格式化就将勾去掉,格式化勾选上就好了,最后直接点击“下一步”。
9.一直点击“下一步”,直到分区完成。
方法2、使用分区大师给硬盘分区windows10如何分区硬盘?相比磁盘管理器,小编觉得分区大师更加易学实用。分区大师是一款专业的分区管理软件,功能全面。可以创建分区、删除分区、格式化分区、调整分区大小等等,操作简单,原理易懂,上手很快,用户可以借助它来完成硬盘分区,如下所示是具体的操作流程。
温馨提示:压缩分区理论上不会影响到盘符内的文件,为预防分区数据意外丢失风险。建议备份您的重要数据到第三方存储介质(如U盘、移动硬盘等)。
步骤1.选择未分配空间。
在分区大师(EaseUS Partition Master Professional)中选中磁盘上的未分配空间,在右侧功能列表中选择【创建】。
步骤2.创建分区。
在弹出的【创建】窗口中,设置“分区大小”、“盘符”、“文件系统”和“分区类型”等信息。设置完成之后,点击【确定】。
注意:该操作不会立即执行,而是会先被列入待执行操作列表。
步骤3.执行操作。
确定要执行操作时,点击软件右下角的【执行1个任务】进入待操作项页面,选择【应用】以执行该项操作。
五、结论windows10如何分区硬盘?很多新手朋友并不知道如何正确分区,本教程提供了2种分区方法,大家可以根据自身情况选择更适合的方法操作!如果您觉得磁盘管理器太难了,可直接使用分区大师。






