如今,电脑已成为人们工作和娱乐的必需品,而装机则是让电脑发挥最佳性能的关键一步。然而,在装机过程中,很多人都存在一个共同的知识盲区,那就是对于UEFI(统一的可扩展固件接口)和BIOS(基本输入输出系统)的深入理解。UEFI和BIOS是电脑启动的重要组成部分,对于电脑的性能和稳定性至关重要。因此,了解这两者的区别和作用,对于每个电脑用户来说都是必不可少的。
现在电脑装机使用UEFI引导的越来越多,因为它速度更快,同时支持大于2TB的硬盘等特点。但是有些老的主板固件只支持BIOS。那么我们在装机的时候怎么选择合适的方式呢?是选择BIOS,还是选择UEFI呢?
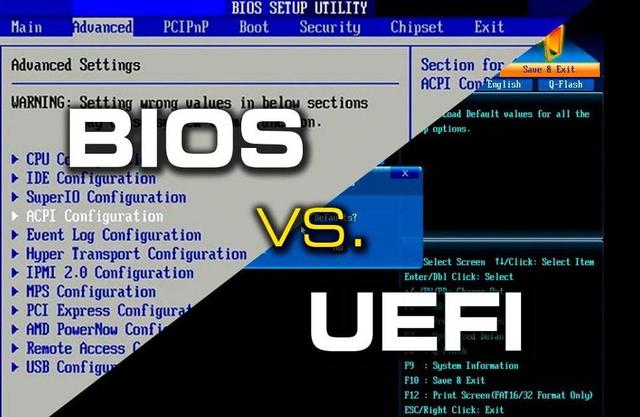
本文介绍了电脑装机过程中碰到的知识盲区,比如BIOS和UEFI,MBR与GPT等,以及如何选择合适的装机方式?
BIOS是Basic Input/Output System的缩写,一般直接叫BIOS。它是主板上的启动固件。工作原理是,当计算机启动时BIOS会加载引导程序然后初始化操作系统。
需要注意的是,BIOS必须在16位处理器模式下运行,并且只有1 MB的执行空间。由于资源受限,BIOS很难并行地初始化多个硬件设备,导致在初始化过程中,引导过程很慢。
虽然BIOS有点过时。但是仍有一些用户使用BIOS,特别是对于使用计算机多年的用户。有时,如果出现系统引导问题,他们需要转到BIOS更改引导顺序。那么如何访问BIOS呢?
开机后,出现黑屏白字时,连续按F2、F8、F10、ESC、DELETE等功能键进入。(不同厂商,按键不同,屏幕上一般会有按键提示)
进入BIOS设置界面,可以对硬件配置、系统时间和引导顺序、电源管理等进行设置。
UEFI是Unified Extensible Firmware Interface的缩写,一般叫统一可扩展固件接口。它充当将计算机固件连接到操作系统的“中间人”。其作用与BIOS类似,主要用于在计算机启动时初始化硬件并启动硬盘上的操作系统。
UEFI具有许多传统BIOS无法实现的新功能和优势,其目标是完全取代BIOS。
UEFI将有关初始化和启动的所有信息存储在.efi文件中,该文件存储在名为efi系统分区(ESP)的特殊分区上。ESP分区还包含计算机上操作系统的引导加载程序。
正是由于此分区,UEFI可以直接引导操作系统并保存BIOS自检过程,这是UEFI引导速度快的重要原因
Win10如何进入UEFI如果您的电脑使用的是UEFI固件,Win10中是如何进入UEFI呢?
右键单击“开始”菜单,选择“设置”。然后,选择更新和安全。2. 左侧选择恢复。在右侧“高级启动”部分,单击“立即重新启动”。然后系统将重启。
3. 单击疑难解答
4. 选择高级选项Advanced options
5. 选择UEFI固件设置(UEFI Firmware Settings)
6. 单击重新启动
通过以上6个步骤就可以进入到UEFI的设置界面。
MBR = Master Boot Record 主引导记录
GPT = GUID Partition Table GUID分区表
MBR和GPT代表硬盘的两种分区格式,一般来说,MBR搭配着BIOS来进行使用,GPT搭配着UEFI来进行使用。
与BIOS相比,UEFI具有以下6个优势:
1.UEFI允许用户处理大于2TB的硬盘空间,而BIOS最多只能处理2TB。
2.UEFI支持具有GUID分区表的4个以上主分区。
3.UEFI的引导过程比BIOS更快。
4.UEFI支持安全启动。
5.UEFI支持联网功能,可以远程故障排除和UEFI配置。
6.UEFI具有图形化界面,方便配置。
但是,不是所有计算机都支持UEFI。要使用UEFI引导,硬件必须支持UEFI。此外,系统磁盘必须是GPT格式。如果不是的话,需要使用专业的磁盘管理工具将MBR磁盘转换为GPT磁盘。
如何确定你的计算机使用的是UEFI还是BIOS引导?
通过以下3个步骤查看:
按Windows+R打开运行窗口。输入msinfo32回车,打开“系统信息”窗口。单击左侧列表的根目录,右侧查看“BIOS模式”键值。如果是UEFI,那么就是UEFI引导,否则就是BIOS引导。UEFI与BIOS转换步骤1:查看磁盘的分区格式
通常,MBR和BIOS搭配,GPT和UEFI搭配。如果转换到BIOS模式,必须确保磁盘格式为MBR,因为GPT无法在BIOS模式下启动。如果转换为UEFI模式,最好使用GPT磁盘格式。
因此,您需要首先检查磁盘的类型:
右键单击开始按钮,在弹出菜单中选择“磁盘管理”。右键单击“系统磁盘”并选择“属性”。切换到“卷”选项卡,查看磁盘分区形式。这里可以看到磁盘是MBR还是GPT格式。如果磁盘是所需的类型,则可以跳到步骤3更改引导模式。否则,根据需要将磁盘转换为MBR或GPT。
步骤2:将系统磁盘转换为MBR或GPT格式
推荐一个工具:MiniTool
MiniTool分区向导是一个专业的分区管理器。可以对磁盘进行多功能管理。
下载MiniTool,这个直接搜索就行。单击Bootable Media,按照提示创建可引导USB驱动器。将BIOS引导顺序更改为从USB驱动器引导,这样就可以启动MiniTool工具了。选择系统磁盘,然后从左侧菜单中选择“将MBR磁盘转换为GPT磁盘”。告警窗口,单击OK。单击Yes继续。点击Apply应用按钮,转换完毕,这个时候Type类型字段显示GPT。步骤3:更改UEFI/BIOS引导模式
启动计算机时,连续按F2或其他功能键(F2、F8、F10、ESC或Delete键等)。从BIOS主菜单屏幕中,选择Boot(引导)。在引导界面,选择UEFI/BIOS引导模式。在UEFI/BIOS引导模式对话框中,使用向上和向下箭头选择UEFI或Legacy(即BIOS模式)。保存更改并退出屏幕。重新启动即可。以上回答了电脑装机过程中遇到的关于BIOS和UEFI的知识点,喜欢请点赞收藏~
以上就是揭秘电脑装机的知识盲区:深入理解UEFI和BIOS,收藏必备的相关介绍,希望能对你有帮助,如果您还没有找到满意的解决方式,可以往下看看相关文章,有很多揭秘电脑装机的知识盲区:深入理解UEFI和BIOS,收藏必备相关的拓展,希望能够找到您想要的答案。





