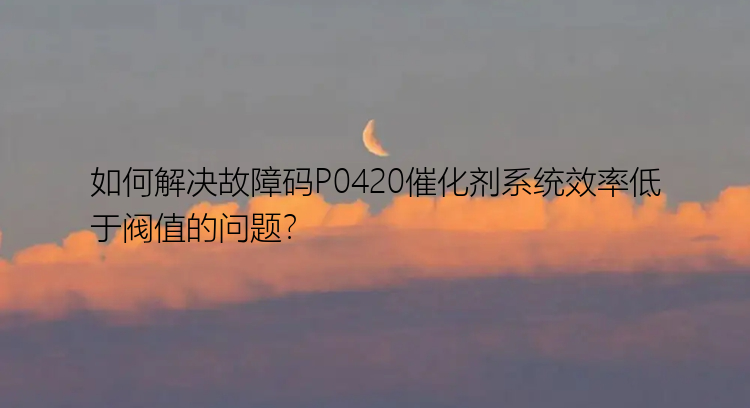小编就是这样的,以为最新的系统经过反复试验和修复,一定会比原先的系统好用,没想到自己习惯了win10系统,用win11系统还不习惯,体验感不是很好。换成win10系统,我又遇到麻烦了,需要重装系统,已安装的软件还得一个一个下载,要是提前备份了,也不会这么麻烦了。那装系统如何备份?大家是不是也想知道?
相信大家都知道,在进行重装系统的时候如果不备份文件会造成文件的丢失,这让人头大。所以学会在进行重装系统前懂得备份文件时很必要的。装系统如何备份?下面给大家介绍2种系统备份方法,希望能够帮助到大家。
方法一、windows系统内置的备份功能装系统如何备份?首先要给大家介绍的是免费的备份方法,利用windows系统自带的系统备份功能。很多小伙伴不知道怎么设置,下面小易就给大家演示一下操作步骤:
1、首先我们按win+i键打开windows设置页面,选择“更新和安全”选项。
2、进入页面后,在左侧点击“备份”功能,右侧找到“转到备份和还原”按钮。
3、双击右边的“设置备份”,设置备份文件。
4、选择需要备份的分区,默认包含引导分区和系统分区。
5、接着确认需要备份到的分区大小,及位置信息然后点击“开始备份",进入到备份启动程序。
6、备份完成后,会弹出窗口提示是否在创建一个备份光盘,点击”否“。
7、备份完成后核对备份文件。
方法二、使用专业的备份软件装系统如何备份?日常我们备份有些是通过PE来备份系统的,不过进PE备份系统太麻烦了。而且速度还慢,下面给大家介绍一款专业的备份软件,可以直接在系统下进行备份,比PE省事多了。下面就以备份专家为例,给大家演示一下装系统如何备份,一起来学习一下吧。
磁盘/分区备份操作步骤
步骤1.在官网下载备份专家(EaseUS Todo Backup Home)安装并运行。
步骤2.创建磁盘备份任务
① 选择需要备份磁盘/分区;
② 选择备份的存放位置;
③ 点击立即备份即可,等待备份完成。
如果你对备份有更高的要求,可以在备份前,点击“选项”进行个性化设置,关于这些高级功能的详细介绍,请访问备份专家用户指南!
提示:
◆ 备份选项、备份计划、备份过滤和备份通知不是备份的先决条件,如果不需要,可以不用设置。
步骤1.选择还原(或镜像还原)
步骤2.选择需要还原的历史版本
步骤3.设置还原到的磁盘位置
步骤4.您将会收到“确定要删除分区并开始磁盘还原吗”的提示,点击继续
注意:
◆进行磁盘/分区还原时,目标磁盘/分区上的数据将被覆盖,请注意选择正确的目标磁盘/分区。
装系统如何备份?综上所述,2种备份方法都可以。对于一些重要文件,做双备份。可以说非常保险,万一有文件误删了,或者系统崩溃了,还有备份,这样可以加快速通过备份还原了,毕竟有些软件安装比较麻烦,备份与还原更省事一点。