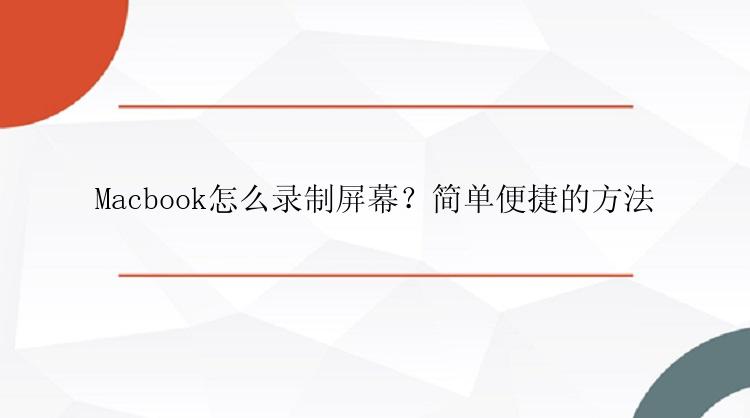
一、使用QuickTime Player
QuickTime Player是Mac系统自带的一个多媒体播放器,也是录制屏幕的利器。使用QuickTime Player录制屏幕的步骤如下:
1. 打开QuickTime Player应用程序,选择“文件”菜单下的“新建屏幕录制”选项。
2. 在弹出的录制窗口中,点击红色的“录制”按钮,可以开始录制。
3. 在录制过程中,可以点击屏幕上的“停止”按钮结束录制。
4. 录制结束后,可以对录制的视频进行编辑,包括剪切、旋转、调整音频等等。
使用QuickTime Player录制屏幕的好处是操作简单,可以选择录制整个屏幕或者某个窗口,录制的视频质量也很高。
二、使用第三方屏幕录制软件
除了QuickTime Player,还有许多第三方软件可以帮助你轻松地录制屏幕。这里介绍两款常用的屏幕录制软件:
1. ScreenFlow
ScreenFlow是一款Mac平台上的专业屏幕录制软件,可以用来录制屏幕视频、制作教程、演示等等。使用ScreenFlow录制屏幕的步骤如下:
(1)打开ScreenFlow应用程序,选择“新建录屏幕录制”选项。
(2)在录制窗口中,选择需要录制的屏幕区域。
(3)点击红色的“录制”按钮开始录制。
(4)在录制过程中,可以对录制的视频进行编辑,包括剪切、添加字幕、添加音乐等等。
使用ScreenFlow录制屏幕的好处是画面清晰,操作简单,可以添加特效和动画。
2. 录屏助手
录屏助手(EaseUS RecExperts)是一款适合新手使用的录屏软件,集成了屏幕录制、录制摄像头、录制画中画视频、截取屏幕、创建计划任务等功能。
软件特点:
全屏或网络摄像头录制、抓取特定画面。麦克风记录系统和旁白声音。自动开始、分割或停止屏幕录制。具体使用方法如下:
录屏助手Mac版(EaseUS RecExperts for Mac)是一款专业的电脑屏幕录制软件,拥有全屏录制、全屏录制、摄像头录制等录屏模式。
1、屏幕录制
2、框选尺寸录制
可以根据需求,自由调整屏录录制区域大小。
3、音频录制
三、注意事项
在使用屏幕录制软件录制屏幕时,需要注意以下几点:
1. 选择适当的录制区域:不要选择录制整个屏幕,这样会浪费存储空间,也不方便后期编辑。应该选择需要录制的区域,例如某个软件、某个网页等等。
2. 配置录制参数:录制屏幕时,需要设置分辨率、帧率、音频输入等参数,这些参数的设置会影响录制效果,需要根据实际需要进行调整。
3. 保持屏幕干净:录制屏幕前,需要关闭不必要的应用程序和窗口,保持屏幕干净,避免影响录制效果。
总结:
在Macbook上录制屏幕并不是一件复杂的事情,只需要选择合适的录制软件,按照步骤操作即可。无论是录制教程、演示还是其他用途,都可以帮助你更好地展示屏幕上的操作。使用时需要注意一些细节,这样录制出的视频才能更加清晰、生动、有趣。希望本文可以帮助到你。






