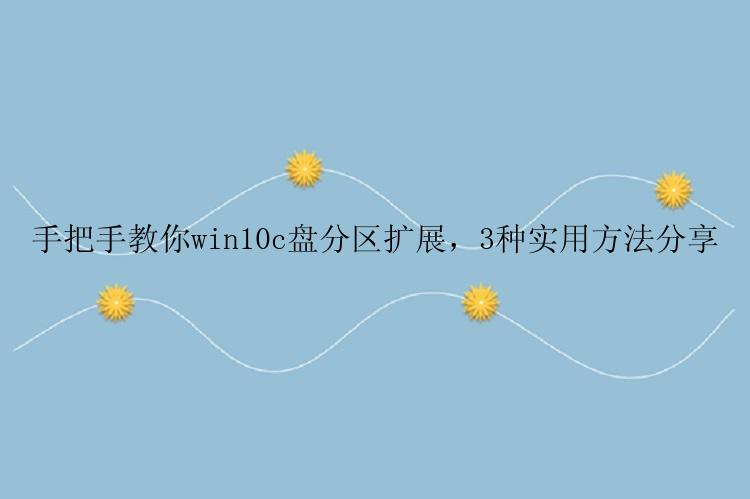
Diskpart是一个命令行实用程序,Diskpart具有扩展C盘的作用。实操步骤如下所示。
步骤1:按“Windows + R”键,在“运行”对话框输入“diskpart”。
步骤2:输入“list volume”命令,查看电脑磁盘的磁盘。
步骤3:输入“select volume c”命令,选择C盘。
步骤4:输入“extend [size= A ]” 将C盘扩展到大小为A的分区。
Diskpart操作命令只适用于待扩展分区右侧有相邻的未分配空间,extend扩展命令才会生效。
方法2、磁盘管理扩展C盘怎么把win10c盘分区扩展呢?磁盘管理是Windows系统中应用程序,在磁盘管理方面。为用户提供了格式化、压缩卷、拓展卷、添加镜像和删除卷的操作,实操步骤如下所示。
步骤1:按“Windows + R”键,在“运行”对话框中输入“diskmgmt.msc”。
步骤2:先删除C盘旁边的分区。
步骤3:单击C盘并右键,在弹出的快捷菜单中选择“拓展卷”。
步骤4:按照拓展卷向导,设置需要拓展的分区大小。
步骤5:设置完成后单击“完成”按钮即可。
磁盘管理在扩展C盘的时候,要保证C盘右侧的相邻分区是未被分配。如果是已分配的分区,要对删除分区,才能得到未分配磁盘分区。
方法3、专业工具扩展C盘怎么把win10c盘分区扩展呢?如果你不懂计算机相关知识,你可以使用专业分区扩展工具——分区大师,无损分区,简单快捷,操作流程如下所示。
步骤1:启动分区大师(EaseUS Partition Master Professional)
步骤2:增加C盘空间
1. 缩小分区,释放未分配空间:
点击C盘旁边的分区,选择「调整大小/移动」。
拖动分区的任一端来收缩,并在系统C盘后面留下未分配空间,然后点选「确认」。
2. 右键点击C盘并选择「调整大小/移动」。
3. 将系统分区末端拖到未分配空间中,以便向C盘增加空间。
步骤3:执行任务扩展C盘
点选「执行1个任务」,点选「应用」保存所有变更,以便增加系统C盘空间。
如果你想体验分区大师的具体操作功能,可以下载直接点击下方的下载按钮!






