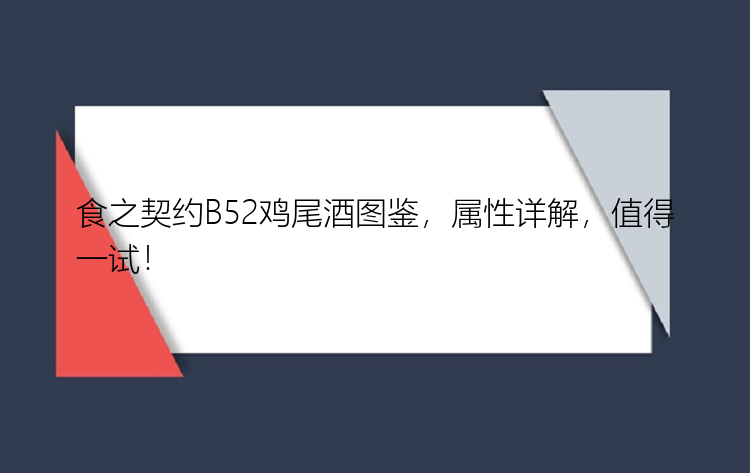在Win10(及以上)系统中Xbox Game Bar这个工具可以用来录制无畏契约游戏的。虽然该软件是Windows自带的录屏工具,但是对于一些基础的游戏录制,还是可以满足的。具体操作步骤如下:
步骤1:如果您是第一次使用Xbox,需要点击开始菜单,再点击设置选择游戏,然后打开Xbox按钮;或者使用快捷键“Win+G”打开Xbox应用程序,然后点击录制按钮,开始录制。这里可以根据需要设置音频扬声器和系统声音的大小。
步骤2:再次使用快捷键“Win+G”结束录制游戏。视频将保存在您的计算机上。
步骤3:您可以预览刚刚的录屏,点击“打开文件夹位置”可以找到存放录屏文件的文件夹。
如果你一直在寻找一款能够快速有效地录制无畏契约游戏过程的工具,Camtasia是个值得考虑的选择。这是一个非常有效和强大的录制工具,它带有大量的模板和插件,可以轻松地提高录制的可用性和质量。它也有一些基本的编辑功能,你可以用它来简单编辑录制后的视频,从而节省大量的时间。用户界面很干净,这使得新用户更容易理解功能并正确使用它。它支持所有主要的操作系统,如Windows和Mac。
方法三、录屏助手不知道如何录制无畏契约?不妨试试这款录屏助手(EaseUS RecExperts),作为一款专业的软件可以轻松做到无畏契约等游戏的录屏操作。它的功能也很强大,可以录制整个屏幕、特定窗口、网络摄像头或仅录制声音,如果想录制电脑上的游戏,此软件也可以提供帮助,直接使用游戏模式进行录制,录制后还可以轻松编辑视频,例如添加水印和字幕,编辑完成后,可以直接将视频保存在电脑上。
录屏助手(EaseUS RecExperts)使用步骤:
步骤 1. 在计算机上启动录屏助手,选择「全屏」;
步骤 2. 为游戏录制选择合适的视频帧率;
注:视频帧率(Frame rate)是用于测量显示帧数的量度。所谓的测量单位为每秒显示帧数(Frames per Second,简:FPS)或“赫兹”(Hz)。高的帧率可以得到更流畅、更逼真的动画。一般来说30fps就是可以接受的,但是将性能提升至60fps则可以明显提升交互感和逼真感。步骤 3. 选择录制声音,可以根据不同需求选择系统声音、麦克风、麦克风和系统声音、不录声音。点击「选项」可以调整系统和麦克风的音量大小;
步骤 4. 点击「REC」,开始录制。
无畏契约怎么录屏?以上介绍的三种方法都是可以用于无畏契约录屏的好方法,大家可以根据自己的实际情况选择合适的方法进行无畏契约录屏的操作。如果你平时经常有游戏录屏的需求,不妨试试录屏助手这款软件。