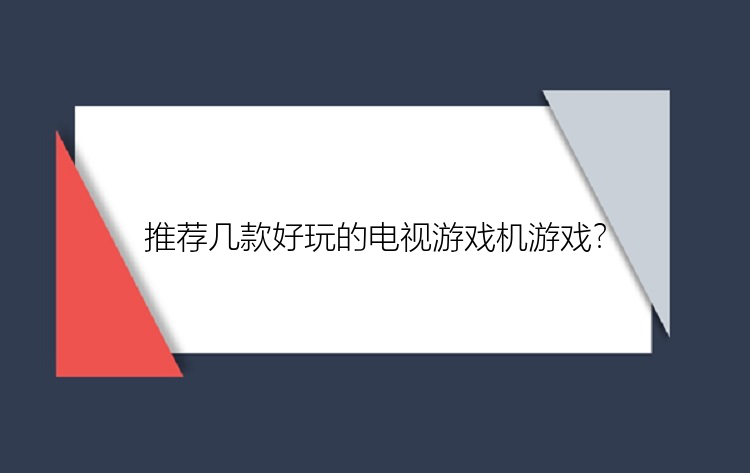本指南主要内容:
1、win11能玩win10游戏吗?2、Windows升级为win11在游戏方面的好处3、如何把win10电脑游戏迁移到win11电脑上?一、win11能玩win10游戏吗?Windows 11发布于2021年6月24日,Windows 11提供了许多创新功能,增加了新版开始菜单和输入逻辑等,支持与时代相符的混合工作环境,侧重于在灵活多变的体验中提高最终用户的工作效率。
对于升级Win11,不少小伙伴关注的问题就是win11能玩win10游戏吗?win11提升游戏性能吗?据了解,目前win11在win10上更新甚至不会清除软件和数据。在更新win11后,直接就可以玩原win10系统中的所有游戏。并且配备了多种高级功能,让游戏变得更加有趣。下面我们接着来看看Windows升级为win11在游戏方面的好处。
二、Windows升级为win11在游戏方面的好处Win11传承了前面版本在游戏方面的光荣传统,在新系统中。微软加入了诸多和游戏相关的新特性,可以预见的是,Win11又将成为新一代的系统级游戏“神器”。下面给大家例举一些win11在游戏方面的好处:
1、优秀的游戏通行证
Game Pass 在 Windows 10 上有点笨拙,但在 Windows 11 上平滑了很多,在进入 Xbox 时提供了无缝的游戏体验。Windows 11 可以通过 Game Pass 轻松提供无缝、无错误的体验。
2、电脑升级
过时的 Windows 10 不能很好地支持旧硬件,而win11可以做到,这也是希望将游戏迁移到新操作系统的原因之一。
3、高端性能和效率
Windows 11 中的游戏模式选项进一步优化。很容易优先处理非游戏进程并充分利用您的硬件。
4、现有游戏的自动 HDR
自动 HDR 曾经是 Xbox 游戏的一部分。为您的 Xbox 游戏注入新的活力,让它们变得更加有趣。Windows 11 在 HDR 方面进行了重大改进,可提供轻松的游戏体验。
5、DirectX 支持
Windows 11 提供对 DirectX 12 的本机支持。这是一个强大的选项,可为开发人员提供新功能并帮助他们创建出色的游戏。
6、CPU支持
Windows 11 具有提供下一代 CPU 支持和用于测试的混合架构的能力,以确保高端性能内核和高效内核。游戏也很有用,因为它提供对高性能内核的完全访问。
win11能玩win10游戏吗?根据相关网民的测试共享,win11在玩游戏的性能方便,要略好于win10系统。不过win11玩游戏时对于硬件的占用率相比win10更高,也就是需要更高的配置才能发挥win11的性能。
三、如何把win10电脑游戏迁移到win11电脑上?win11能玩win10游戏吗?现在我们了解到了是可以的。那么如何在 Windows 11 上传输和玩 Windows 10 游戏?相信不少玩家曾经遇到过这样一个令人头痛问题,购买了性能更棒的win11新电脑,想要把win10上的游戏传到win11上,但不知道怎么操作,自己又不想丢失或重新安装它们。
如何把win10电脑游戏迁移到win11电脑上?本教程提供两个解决方案,仅供大家参考学习。
电脑迁移是一款表现不错的电脑迁移软件,可以帮助您在Windows 10上快速传输游戏到另一台电脑,同时保留游戏体验而不会丢失数据。除此之外,这款强大的软件还能传输文件、应用程序、账户到另一个台电脑。
下面一起来看下如何使用它来传输游戏的吧。
步骤1.连接源和目标计算机
(1)启动电脑迁移(EaseUS Todo PCTrans Pro)并选择“电脑到电脑”,然后点击“开始”进行下一步。
(2)左侧“找到的电脑”中列出了同一局域网中的计算机,您可以根据用户名(Windows帐户)和IP地址等信息选择一台计算机,然后输入该帐户的密码并选择传输方向以连接两台计算机。
电脑迁移还可以通过验证码来连接两台计算机。您可以在另一台计算机点击“验证码”,查看该机的验证码,然后在本机输入该验证码进行连接。
如果左侧“找到的电脑”中无法直接列出计算机,请点击“添加电脑”,然后通过IP或计算机名称来添加另一台计算机。
注意:
◆请确保源计算机和目标计算机位于同一局域网内,并且目标计算机已安装相同版本的电脑迁移软件。
步骤2.选择要传输的内容
(1)电脑迁移将开始枚举源计算机中所有可以传输的应用程序、数据和账户。此过程将花费一些时间,并且速度因数据量和计算机性能而异。枚举完成后,您可以对传输的内容进行“编辑”。
(2)点击“编辑”按钮以选择需要传输的应用程序,文件,文件夹,帐户和设置。
为远程电脑的操作系统创建还原点可确保您始终能够将目标计算机的系统还原到传输前的状态。启用此选项后,传输时需要花费几分钟才能完成该操作。
(3)选择要传输的应用程序。
注意:
◆关于程序的兼容性,具有四种状态:“支持的”,“可能支持的”,“不支持的”和“已有的”。
支持的:该应用程序与目标计算机完全兼容。
可能支持的:该应用程序可能与目标计算机兼容。
不支持的:该应用程序与目标计算机不兼容。
已有的:该应用程序已经在两台计算机上存在,无需传输。
(4)选择要传输的文件。
对于某个文件或文件夹,您可以点击右侧“编辑”按钮,更改目标路径,将所选文件重定向到目标计算机上的其他位置。
注意:
◆当您需要修改目标路径时,强烈建议您只修改盘符部分。
◆与传输文件不同的是,默认情况下,应用程序将被迁移到目标计算机上的“Program”文件夹中。而通常,“Program”文件夹位于C:\中。
(5)点击账号的“编辑”按钮,程序会列出源计算机上的Windows帐户,选择您要传输的账号。
在选择“用户账号设置”,“用户数据”,“个性化”,“电源选项”,“锁屏壁纸”和“账号密码”之前,您需要通过输入帐户密码进行授权。
注意:
◆传输之后,目标计算机上的账号密码与源计算机上的账号密码相同。
步骤3.开始迁移
完成上述所有设置后,请点击“迁移”按钮以开始传输。
注意:
◆迁移完成后,需要重新启动计算机以刷新所有传输的信息。
方案二:通过Windows设置方法迁移游戏Windows系统内置的应用程序管理是一个比较方便的电脑软件迁移工具,可以帮助您轻松迁移从微软应用商店(Microsoft Store)中下载安装的应用程序到其他驱动器。操作步骤如下:
1. 将您的USB驱动器连接到旧电脑并确保系统能够正常检测到它。
2. 按Win+I打开系统设置页面,然后单击“应用”。
3. 在“应用和功能”选项详情页中找到您想要移动的应用程序,然后单击“移动”,并在弹出窗口中选择您想将其迁移到的目标驱动器(即为您的USB驱动器),然后单击“移动”即可开始执行应用迁移任务。
4. 等待移动完成之后,断开USB驱动器连接并将其连接到您的新电脑,然后以同样的方式将其移动到新电脑的其他位置即可。
温馨提示:此方法有限制条件,仅适用于微软应用商店中安装的应用程序,并不能应用于计算机上的其他软件。
win11能玩win10游戏吗?如何在 Windows 11 上传输和玩 Windows 10 游戏?从 Windows 10 迁移游戏到 Windows 11 并没有那么难,让我们跟着上面的分享试试吧。