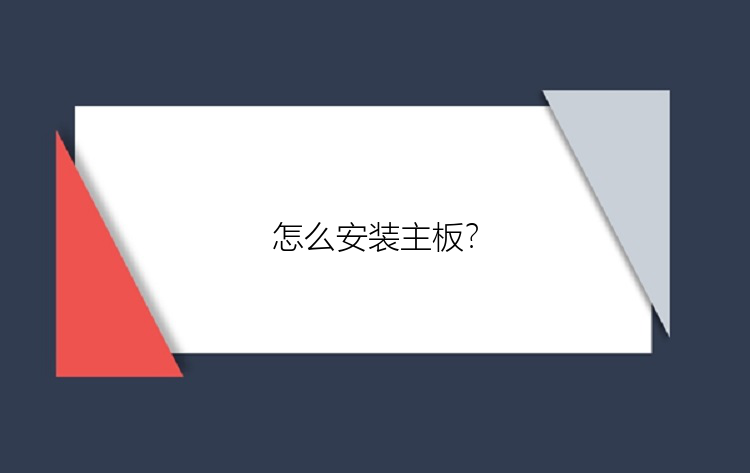
如何安装主板
005电脑原理与拆装05如何安装主板组装电脑主机的步骤是什么?
装电脑所要有的硬件是:主板,CPU(应该带有风扇),内存条,硬盘,显示器,主板若无显卡、声卡的话,还需要购买独立显卡、声卡,除此之外还要有光驱,键鼠,软驱(视情况而定)这些都是必备的,还有一个最主要是那就是主机箱,哈哈。组装一般步骤如下:
1将CPU和风扇安装到主板上
2把主板安装到主机箱内
3连接主板与主机箱的线,有电源按钮(最主要),重启,硬盘指示灯等,还有要把机箱电源的与主板相连的线连接好,要不,主板会没电的。
4将显卡,声卡,网卡接到主板上,与此同时还要将光驱,硬盘,软驱相应的电源线和数据线与电脑主板连接好。
主板怎么装?
主板安装步骤如下:1、准备一个机箱,然后打开机箱的外壳。机箱当中都附带有许多螺丝及其它附件,这些在安装过程中都可能会用到。2、接着就是要将主板的I/O接口一端试着对应机箱后部的I/O挡板,再将主板与机箱上的螺丝孔一一对准,看看机箱上哪些螺丝孔需要栓上螺丝。3、这时候就把机箱附带的金属螺丝柱或塑料钉,注意的是旋入主板和机箱对应的机箱底板上,然后用钳子再进行加固。4、进行跳线是两根/三根插针,上面有一个小小的“跳线冒”那种才应该叫做“跳线”,它能起到硬件改变设置、频率等的作用;而与机箱连线的那些插针根本起不到这个作用。5、接着就是在主板上,跳线的两端总是有一段会有较粗的印刷框,而跳线就应该从这里数。找到这个较粗的印刷框之后,就本着从左到右,从上至下的原则数就是了。6、最后就是将金属螺丝套上纸质绝缘垫圈加以绝缘,再用螺丝刀旋入此金属螺柱内。扩展资料:主板的功能1、主板,又叫主机板(mainboard)、系统板du(systembourd)和母板(motherboard);它安装在机箱内,是微机最基本的也是最重要的部件之一。2、 主板一般为矩形电路板,上面安装了组成计算机的主要电路系统,一般有BIOS芯片、I/O控制芯片、键盘和面板控制开关接口、指示灯插接件、扩充插槽、主板及插卡的直流电源供电接插件等元件。主板的另一特点,是采用了开放式结构。3、主板上大都有6-8个扩展插槽,供PC机外围设备的控制卡(适配器)插接。通过更换这些插卡,可以对微机的相应子系统进行局部升级,使厂家和用户在配置机型方面有更大的灵活性。4、总之,主板在整个微机系统中扮演着举足重新的角色。可以说,主板的类型和档次决定着整个微机系统的类型和档次,主板的性能影响着整个微机系统的性能。如何拆装电脑主机 图解
如何拆电脑主机,主板,散热器,接口简介,入门清理保养,原创21号pc拆电脑主机,机箱背面接口简介,主板常用接口入门简介,CPU拆除安装方法,普通CPU散热器底座风扇安装和拆卸,涂抹硅脂,入门级清理电脑灰尘机箱接线怎么与主板接口连接?
只需要按照顺序将CPU、内存、主板、显卡以及硬盘等装入机箱中即可。机箱前置USB接口虽然连接起来相当简单,但一定要慎重。在控制按钮连接时,如果出现错误,最多也就是无法开机或重启,前置的USB接口却不同,如果连接错误,只要接通电源即可将主板烧毁,因此在连接这些前置的USB接口时一定要细心。在低端与中高端的主板上,USB插针虽然位置与外观有所不同,但插针数量与排列是完全相同的,只要掌握正确的连接方法,即可以搞定一切主板与机箱。扩展资料:注意事项:在机箱内部的硬件连接中,大多数线材的插头和插孔都是独特的,比如主板的20+4pin,CPU的4+4pin都不能通用,多接口中方口和圆口的搭配也不会导致插反。主流机箱都在前部或上部的I/O区设计有音频插孔,负责声音的输入和输出,USB 2.0及USB 3.0接口,负责连接2.0和3.0的USB设备,一些机箱还提供了读卡器或无线充电这样的功能,也都需要线材连接到主板上。参考资料来源:百度百科-电脑连接线参考资料来源:百度百科-主板主板怎么装?
主板安装步骤如下:1、准备一个机箱,然后打开机箱的外壳。机箱当中都附带有许多螺丝及其它附件,这些在安装过程中都可能会用到。2、接着就是要将主板的I/O接口一端试着对应机箱后部的I/O挡板,再将主板与机箱上的螺丝孔一一对准,看看机箱上哪些螺丝孔需要栓上螺丝。3、这时候就把机箱附带的金属螺丝柱或塑料钉,注意的是旋入主板和机箱对应的机箱底板上,然后用钳子再进行加固。4、进行跳线是两根/三根插针,上面有一个小小的“跳线冒”那种才应该叫做“跳线”,它能起到硬件改变设置、频率等的作用;而与机箱连线的那些插针根本起不到这个作用。5、接着就是在主板上,跳线的两端总是有一段会有较粗的印刷框,而跳线就应该从这里数。找到这个较粗的印刷框之后,就本着从左到右,从上至下的原则数就是了。6、最后就是将金属螺丝套上纸质绝缘垫圈加以绝缘,再用螺丝刀旋入此金属螺柱内。扩展资料:主板的功能1、主板,又叫主机板(mainboard)、系统板du(systembourd)和母板(motherboard);它安装在机箱内,是微机最基本的也是最重要的部件之一。2、 主板一般为矩形电路板,上面安装了组成计算机的主要电路系统,一般有BIOS芯片、I/O控制芯片、键盘和面板控制开关接口、指示灯插接件、扩充插槽、主板及插卡的直流电源供电接插件等元件。主板的另一特点,是采用了开放式结构。3、主板上大都有6-8个扩展插槽,供PC机外围设备的控制卡(适配器)插接。通过更换这些插卡,可以对微机的相应子系统进行局部升级,使厂家和用户在配置机型方面有更大的灵活性。4、总之,主板在整个微机系统中扮演着举足重新的角色。可以说,主板的类型和档次决定着整个微机系统的类型和档次,主板的性能影响着整个微机系统的性能。如何安装主板
005电脑原理与拆装05如何安装主板主板怎样安装到机箱里
电脑组装之接口线(主板电源线)图解关于DIY攒机的详细步骤过程,在《菜鸟晋级必修功课!图解Intel电脑组装全过程》这篇文章中我们已经为大家做了详细的介绍。通过查看网友的留言,小编感觉到很多朋友对各种接口和线缆的连接方法还不是很清楚,那么这里同样以Intel平台为例,借助两块不同品牌的主板 ,对各种接口及其连接方法进行一下详细的介绍。
一、认识主板供电接口 图解安装详细过程
在主板上,我们可以看到一个长方形的插槽,这个插槽就是电源为主板提供供电的插槽(如下图)。目前主板供电的接口主要有24针与 20针两种,在中高端的主板上,一般都采用24PIN的主板供电接口设计,低端的产品一般为20PIN。不论采用24PIN和20PIN,其插法都是一样的 。
主板上24PIN的供电接口↓
主板上20PIN的供电接口↓
电源上为主板供电的24PIN接口↓
为主板供电的接口采用了防呆式的设计,只有按正确的方法才能够插入。通过仔细观察也会发现在主板供电的接口上的一 面有一个凸起的槽,而在电源的供电接口上的一面也采用了卡扣式的设计,这样设计的好处一是为防止用户反插,另一方面也可以使两个接口 更加牢固的安装在一起. ↓
二、认识CPU供电接口 图解安装详细过程
为了给CPU提供更强更稳定的电压,目前主板上均提供一个给CPU单独供电的接口(有4针、6针和8针三种),如图↓
主板上提供给CPU单独供电的12V四针供电接口↓
电源上提供给CPU供电的4针、6针与8针的接口↓
安装的方法也相当的简单,接口与给主板供电的插槽相同,同样使用了防呆式的设计,让我们安装起来得心应手。↓
三、认识SATA串口 图解SATA设备的安装
SATA串口由于具备更高的传输速度渐渐替代PATA并口成为当前的主流,目前大部分的硬盘都采用了串口设计,由于SATA的 数据线设计更加合理,给我们的安装提供了更多的方便。接下来认识一下主板上的SATA接口。
这张图片跟下面这张图片便是主板上提供的SATA接口,也许有些朋友会问,两块主板上的SATA口“模样”不太相同↓
大家仔细观察会 发现,在下面的那张图中,SATA接口的四周设计了一圈保护层,这样对接口起到了很好的保护作用,在一起大品牌的主板上一般会采用这样的 设计。↓
SATA接口的安装也相当的简单,接口采用防呆式的设计,方向反了根本无法插入,细心的用户仔细观察接口的设计,也能 够看出如何连接。另外需要说明的是,SATA硬盘的供电接口也与普通的四针梯形供电接口有所不同,下图分别是SATA供电接口与普通四针梯形 供电接口对比。↓
SATA硬盘供电接口↓
四、认识PATA并口 图解并口设备的安装
普通四针梯形供电接口↓
PATA并口目前并没有在主板上消失,即便是在不支持并口Intel 965芯片组中,主板厂家也额外提供一块芯片来支持PATA并 口,这是因为目前的大部分光驱依旧采用PATA接口。PATA并口相信大家比较熟悉了,如图:↓
主板上的两条PATA接口
安装方法同样相当的简单,看到上图PATA接口外侧中部的一个缺口了吗,同样在PATA数据线上一侧的中部有一个凸出来的 部分,这两部分正确结合后才能顺利插入,方向反了也无法安装,同样是防呆式的设计。
我们在一些主板上还会看到一个上图中这样的接口,样子与并口PATA接口相同,但略短,这便是软驱的数据线接口,虽然 目前软驱已没有多少人使用,但在某些主板上依旧能够见到。↓
五、认识主板上的扩展前置USB接口 图解安装过程
目前,USB成为日常使用范围最多的接口,大部分主板提供了高达8个USB接口,但一般在背部的面板中仅提供四个,剩余的 四个需要我们安装到机箱前置的USB接口上,以方便使用。目前主板上均提供前置的USB接口,如图↓
图中便是主板上提供的前置USB接口。以上图为例,这里共有两组USB接口,每一组可以外接两个USB接口,分别是USB4、 5与USB6、7接口,总共可以在机箱的前面板上扩展四个USB接口(当然需要机箱的支持,一般情况下机箱仅接供两组前置的USB接口,因此我们 只要接好一组即可)。↓
这张图片是机箱前面板前置USB的连接线,其中VCC用来供电,USB2-与USB+分别是USB的负正极接口,GND为接地线。在连接USB 接口时大家一定要参见主板的说明书,仔细的对照,如果连接不当,很容易造成主板的烧毁。下图是主板与USB接口的详细连接方法。↓
这图是主板与USB接口的详细连接方法。↓
为了方便用户的安装,很多主板的USB接口的设置相当的人性化,如图:↓
可以看到,上图的USB接口有些类似于PATA接口的设计,采用了防呆式的设计方法,大家只有以正确的方向才能够插入USB 接口,方向不正确是无法接入的,大大的提高了工作效率,同时也避免因接法不正确而烧毁主板的现象。
六、认识主板上的扩展前置音频接口 图解安装过程
如今的主板上均提供了集成的音频芯片,并且性能上完全能够满足绝大部分用户的需求,因此我们便没有再去单独购买声卡的必要。为了方便用户的使用,目前大部分机箱除了具备前置的USB接口外,音频接口也被移植到了机箱的前面板上,为使机箱前面板的上耳机和话筒能够正常使用,我们还应该将前置的音频线与主板正确的进行连接。
图中便是扩展的音频接口。其中AAFP为符合AC97’音效的前置音频接口,ADH为符合ADA音效的扩展音频接口,SPDIF_OUT是同轴音频接口,↓
这里,我们重点介绍一下前置音频接的安装方法(如图)。↓
图为机箱前置音频插孔与主板相连接的扩展插口,前置的音频接口一般为双声道,L表示左声道,R表示右声道。其中MIC为前置的话筒接口,对应主板上的MIC,HPOUT-L为左声道输出,对应主板上的HP-L或Line out-L(视采用的音频规范不同,如采用的是ADA音效规范,则接HP-L,下同),HPOUT-R为右声道输出,对应主板上的HP-R或Line out-R,按照分别对应的接口依次接入即可。↓
另外,在主板上我们还会发现上图中这样的接口,这也是音频接口,不过对应的是光驱背部的音频接口。在某些支持不开机听音乐的电源,我们连接此音频线后即可以利用光驱的前面板上的耳机来听音乐,不过目前这一功能并不常用,大部分机器并不支持这一功能,因此可以不用连接。↓
七、认识主板上机箱电源、重启按钮,图解安装方法
连接机箱上的电源键、重启键等是装电脑的最后一步,很多朋友对电源线的安装感到丰常头痛,接下来小编以两款主板为例,详细介绍一下电源键、重启键等的安装方法。(这张图跟下面这张便是机箱电源、重启等键的插槽。) ↓
这张图跟上面这张便是机箱电源、重启等键的插槽。↓
(一般情况下红色代表正极,如果不确认在安装时可以查看背部的“+/-”极标识)
这张图跟下面那张土便是机箱中电源、重启、硬盘指示灯和机箱前置报警喇叭的接口。↓
这张图跟上面那张土便是机箱中电源、重启、硬盘指示灯和机箱前置报警喇叭的接口。↓
与主板插槽的具体安装方法,请参照这图↓
上图便是机箱与主板电源的连接示意图。其中,PWR SW是电源接口,对应主板上的PWR SW接口,RESET为重启键的接口,对应主板上的RESET插孔,上面的SPEAKER为机箱的前置报警喇叭接口,我们可以看到是四针的结构,其中红线的那条线为+5V供电线,与主板上的+5V接口相对应,其它的三针也就很容易的插入了。IDE_LED为机箱面板上硬盘工作指示灯,对应主板上的IDE_LED,剩下的PLED为电脑工作的指示灯,对应插入主板即可。需要注意的是,硬盘工作指示灯与电源指示灯分为正负极,在安装时需要注意,一般情况下红色代表正极
八、认识主板上的散热器接口 详细介绍安装过程
很多朋友对主板上的散热器接口还不是很清楚,接下来详细介绍一下。
以下三张图片中的CPU_FAM是CPU散热器的电源接口,可以清楚的看到,目前CPU的散热器接口采用了四针设计,与其它散热器相比明显多出一针,这是因为主板提供了CPU温度监测功能,风扇可以根据CPU的温度自动调整转速↓
另外主板上还有一些CHA_FAM的插座,这些都是用来给散热器供电的,大家如果添加了散热器,可以通过这些接口来为风扇供电。另外可以看到,这些接口均采用了防呆式的设计方法,反方向根据就无法插入,因此大家在安装时可以仔细的观察一下,非常简单↓
九、其它接口安装方法简单介绍
主板上的扩展插槽,其中黑色的为PCI-E插槽,用来安装PCI-E显卡,如图:↓
PCI-E显卡接口如图:↓
显卡的PCI-E接口
在较早芯片组的主板上,由于不支持PCI-E,因此还是传统的AGP 8X显卡接口,见图中棕色的插槽。其余的为PCI插槽,用来扩展PCI设备↓
新的主板芯片组背部不提供COM接口,因此在主板上内建了COM插槽,可以通过扩展支持对COM支持,方便老用户使用。
主板背部的PS/2鼠标键盘、同轴音频、E-SATA、USB和8声道的音频输出接口






