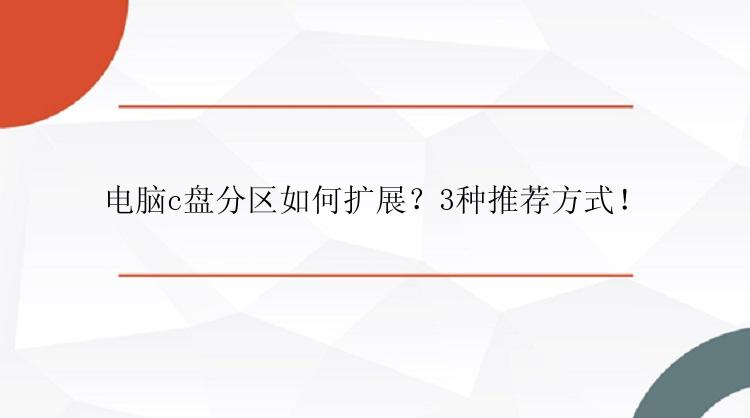
C盘作为电脑系统盘,里面会存放很多东西。包括电脑运行时候产生的各种缓存垃圾,如果当初分的容量不够,您的C盘就有可能变满,这会影响计算机性能。因此,我们需要办法给它增加更多的空间。除了给系统盘瘦身、清理垃圾以外,我们还可以扩展C盘空间。
二、电脑c盘分区如何扩展?说到c盘分区如何扩展?方法应该根据旁边是否有“空余”分区或未分配的空间而有所不同。例如:
如果C盘已满,但D盘为空,则通过把D盘空间分给C盘,来轻松增加C盘空间。
如果C盘已满,但D盘既有已用空间又有可用空间。要利用这部分可用空间,您必须缩小D盘空间或删除整个D盘。
这里的假设只提到了在Windows中称为Windows磁盘管理器中为C盘分配更多空间的可能性。电脑c盘分区如何扩展?今天小编为大家分享3种扩展c盘分区的方法,供大家参考学习!
方法1:通过磁盘管理器扩展C盘分区电脑c盘分区如何扩展?其实在windows中自带的磁盘管理程序就能设置。该操作会导致另一个盘上的所有数据都将丢失。如果有重要数据,建议提前备份。下面一起来看看操作步骤吧。
1.首先通过win+r的快捷键打开运行窗口,然后输入diskmgmt.msc,以此打开“磁盘管理”,当然也可以右键开始菜单再选择“磁盘管理”。
2.在磁盘管理界面,右键需要删除的分区,然后点击“删除卷”。(请提前备份)
3.右键选择C盘,然后选择“扩展卷”点击。
4、最后按照扩展卷的引导,按照默认的设置进行下一步,最后点击“完成”,这样就把可用的空间合并到C盘上了。
方法2:通过DiskPart扩展C盘电脑c盘分区如何扩展?如果你对命令提示符很熟悉,可以利用DiskPart扩展C盘。DiskPart是一个Windows系统自带的程序,它通过脚本或输入命令来处理磁盘、分区或卷。你可以参考以下步骤进行操作:
1. 同时按“Windows + R”键,在弹出的运行对话框中输入“diskpart”,并按回车键打开diskpart。
2.依次输入以下命令并在每个命令后按回车。
输入“list volume”并按键盘上的“回车”以显示电脑上的现有卷。
输入“select volume c”并按键盘上的“回车”来选择C盘。
输入“extend [size=n]”来将C盘扩展到大小为n的分区。
温馨提示:DiskPart扩展C盘并不是万能的,下面是它的一些缺点:
•只有待扩展分区右侧有相邻的未分配空间时,extend命令才有效。
•支持NTFS分区扩展,其他格式分区不能被扩大。
•命令窗口中无法显示未分配的空间。
•操作不可撤销,错误操作可能导致数据丢失,建议提前备份。
方法3:使用分区大师扩展C盘由此可见,使用磁盘管理器和DiskPart扩展C盘比较复杂。电脑c盘分区如何扩展?其实扩展看似复杂的方式都可以使用更简单,更快捷的第三方分区管理软件 - 分区大师进行处理。
分区大师作为多合一的分区管理软件,可帮助用户创建、删除、格式化、调整分区大小/移动分区等等。使您能够有效地管理分区,并通过简单的操作恢复丢失的分区。
简而言之,它可以帮助您轻松扩展C盘分区。如下是详细的扩展C盘步骤:
.word_content_text .img_box_pop{width:auto;}
步骤1:启动分区大师(EaseUS Partition Master Professional)
步骤2:释放空间以扩展分区
如果硬盘有足够的未分配空间来扩展目标分区,请跳到步骤3并继续。
如果没有,请先释放空间:
1. 右键点击目标分区旁边的分区,并选择「调整大小/移动」。
2. 拖拽分区到最后面以释放空间,在目标分区后面留下足够的未分配空间,点击「确定」。
步骤3:扩展分区
1. 右键点击目标分区,并选择「调整大小/移动」。
2. 将目标分区拖拽到未分配空间中,以扩展分区。
步骤4:保存所有变更
点击「执行操作」按钮,并点击「应用」保存所有变更。
三、结论C盘总是空间不足,想要解决此问题,您可以参照本文提供的3种方法来扩展C盘,以便您有效地充分利用磁盘空间。好啦,电脑c盘分区如何扩展的相关介绍就到这里了,想要了解更多分区知识,请关注官方网站。





