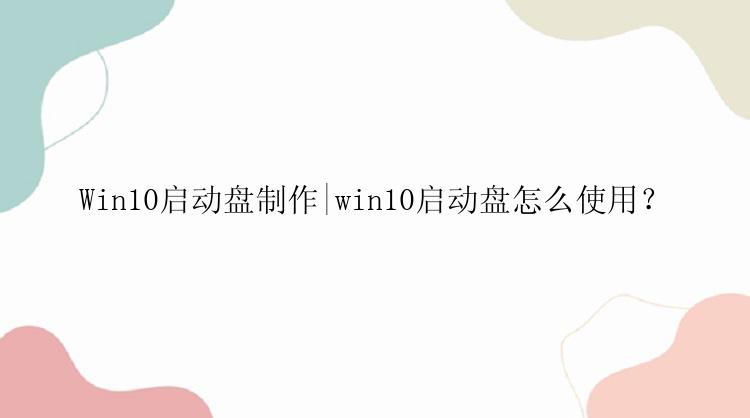
制作可开机的HDD或USB随身盘来装使用者制定的Windows操作系统有许多重要的原因。例如,在您的计算机意外关机并且由于硬盘故障或系统损坏而无法打开时,您仍然可以轻松地从可开机磁盘启动计算机。当计算机当机或故障,可开机的外接硬盘可以有很大的帮助。此外,有了可开机的外接USB随身盘,您可以随时随地使用自己的操作系统。想要通过建立可开机的外接硬盘来享用这些优势的话,有三种方法可供您选择。
方法1. 如何使用备份专家制作可开机的外接硬盘适用于:Windows 10/8.1/8/7/Vista/XP(32位和64位)
制作可开机的外接硬盘简单快速的方法就是使用Windows备份软件 ─ 备份专家,软件中有个叫作「创建Windows 开机USB」的突出功能,该功能在「系统克隆」功能中可以使用。此软件将克隆所有的系统文件、启动文件和其他个性化的资料到目标硬盘。只需准备要制作成可开机磁盘的外接硬盘,并按下面的详细步骤,让外接硬盘可在Windows 10或其他支持的操作系统中启动。
注意:要成功地制作可开机外接硬盘,您需要确保该外接硬盘的可用空间大于系统占用的空间。更重要的是,您需要删除硬盘上的所有分区。(幸运的是,有了这款软件,您可以提前备份所有现有的文件。)对USB随身盘的最后一个要求就是该硬盘需具有与源磁盘相同的分区布局。步骤1. 将外接硬盘连接到计算机,并让Windows可识别该硬盘。现在,启动备份专家,点击「系统克隆」。
步骤2. 软件默认选择整个Windows 10系统分区和开机分区,因此您只需选择外接硬盘作为目标硬盘即可。
在「高级选项」中,有三个额外的Windows 10系统克隆功能供您选择。
优化固态硬盘:如果目标硬盘是固态硬盘(SSD),请勾选此选项。逐扇区复制:如果您希望从源磁盘克隆所有内容(包括空白的空间),请勾选此选项。创建Windows开机USB:勾选此选项,克隆的外接硬盘就能够正常开机。步骤3. 点击「执行」,立即将Windows 10克隆到外接硬盘。
您现在应使用备份专家软件建立自己的可开机硬盘。完成后,您可以从外接硬盘启动计算机。
将外接硬盘连接到计算机重新启动计算机,按「F2」或「Del」进入BIOS设定在启动选项中。选择外接硬盘作为新的开机硬盘,并储存所有变更退出BIOS并重新启动计算机,您应能够在新的磁盘上执行Windows 10且无任何问题。除了可以当作建立HDD/SSD/USB的可开机磁盘工具之外,备份专家在备份或克隆硬盘、SSD和外接储存装置方面也都做得很好。有了此软件,您可以迁移Windows 10到SSD、备份和还原计算机硬盘/分区/文件/Outlook电子邮件。由于资料丢失每天都在发生,所以在计算机上配备这样的备份软件是个明智的选择。
方法2. 使用CMD制作可开机的外接硬盘适用于:Windows 10/8/7
Windows命令提示字符也是在Windows 10、8或7中建立可开机外接硬盘的有效方法。但是与方法1,相比,这个解决方法更加复杂,并且可能导致启动失败。在执行过程中要小心。
1. 格式化外接硬盘
要通过命令提示使用cmd格式化磁盘,请仔细执行下面的diskpart命令。尽量避免任何错误。
步骤1. 在搜索框中输入cmd并右键点击命令提示字符,选择「以系统管理员身分运行」。
步骤2. 在命令提示字符的黑色窗口中,按顺序输入以下命令:
X为您的磁盘对应的代号。您必须用自己系统中相应的字母来替换。每输入一次命令就按下「Enter」键。点击复制diskpart list disk select disk X clean create partition primary format fs=fat32 assign exit2. 复制Windows 10安装程序档案
步骤1. 将您的Windows DVD插入驱动器。用CMD打开「dism.exe」,以系统管理员身分打开命令提示符(Win+X键),输入以下命令:
点击复制g: cd boot G:\bootbootsect /nt60 d:$(function(){$('.click_copy_box .click_button').click(function(){var self=$(this);var Url2 =$(this).parent().find('textarea');Url2.val(Url2.val());Url2.select();document.execCommand("Copy");$(this).html('已复制');setTimeout(function(){self.html('Click to copy');Url2.blur();},3000);})})
「g」为您的DVD磁盘代号「d」为您的外接硬盘代号步骤2. 使用xcopy将所有文件从Windows CD复制到硬盘上,输入以下命令:
点击复制cd\ G:\xcopy g:\*.* /s/h/f d:\$(function(){$('.click_copy_box .click_button').click(function(){var self=$(this);var Url2 =$(this).parent().find('textarea');Url2.val(Url2.val());Url2.select();document.execCommand("Copy");$(this).html('已复制');setTimeout(function(){self.html('Click to copy');Url2.blur();},3000);})})
所有这些命令都是用于让外接硬盘变成可开机磁盘。在Windows开机时选择可开机磁盘,该磁盘将立即启动Windows。如果您收到一条信息说「Could not open the BCD template store. Status = [c000000f](无法打开BCD template store。状态= [c000000f])」,尝试以下命令修复控制台重建BCD。
点击复制attrib c:\boot\bcd –h –r –s del c:\boot\bcd bootrec /rebuildbcd$(function(){$('.click_copy_box .click_button').click(function(){var self=$(this);var Url2 =$(this).parent().find('textarea');Url2.val(Url2.val());Url2.select();document.execCommand("Copy");$(this).html('已复制');setTimeout(function(){self.html('Click to copy');Url2.blur();},3000);})})
总结
本文为您提供了两种种制作可开机的外接硬盘的方式。方法1是通过系统克隆将系统克隆到外接硬盘。方法2是通过命令行将CD上的开机文件复制到外接硬盘。如果您想要使用简单且安全的解决方法,可选择方法1。如果您用硬盘无法启动,可以参考方法2来解决启动问题。






