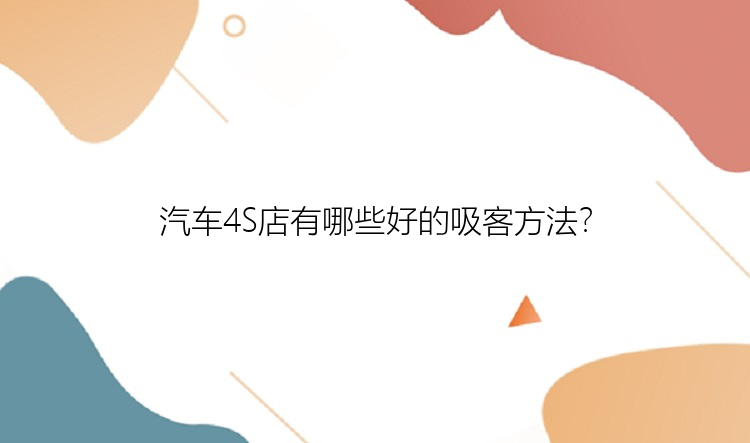C盘作为硬盘的一个分区,主要用来存储系统文件。一般来说,系统文件约占10-30GB,如果电脑需要更新的话,占用的空间会更大。更新的补丁和大版本会覆盖在原有的系统基础上,只有新系统安装成功后,旧系统才会被移除,同时每次更新后都会残留一些文件在C盘里。
以Windows 10为例,升级10天后,以前版本的Windows将自动从电脑中删除,但是更新后的部分旧文件还在Windows.old文件夹里,如果不手动删除,则会一直保留在里面占用C盘空间。
2.虚拟内存虚拟内存是计算机系统内存管理的一种技术,它在硬盘上其实就是一个硕大无比的文件,文件名是PageFile.Sys,虽然通常状态下是看不到的,但也是实打实地占用着C盘空间。
当内存耗尽时,电脑就会自动调用硬盘来充当内存,以缓解内存的紧张。若计算机运行程序或操作所需的随机存储器(RAM)不足时,则Windows会用虚拟存储器进行补偿。
3.休眠文件休眠文件是系统保存着内存数据的备份文件,随时进行更新,只要电源管理中对系统启用了休眠功能,就会产生这个名为hiberfil.sys的文件,且无法进行复制、删除、修改等操作。
当我们在开启休眠模式时关闭了计算机,第二天再次开启计算机后。这些数据可以直接被载入内存,从而跳过重新初始化这个过程,直接恢复到关机前的状态,比如我们没有关闭的网页、文档等都会直接被加载出来。
4.各种软件安装的各种软件可以说是让C盘真正不堪重负的原因。这些软件都默认安装在C盘,每天我们频繁使用各种软件的时候。都会留下大量的数据垃圾和缓存,各种软件长久地使用,可想而知产生的垃圾会占用多少C盘空间。
以Chrome浏览器为例,它也会默认将我们浏览网页的记录缓存在C盘文件夹里。路径是"C:\Program Files\Google\Chrome",用久了之后,就会积攒大量网页缓存数据,从而占据C盘大量空间。
C盘满了如何解决?方法1.软件搬家软件一般默认安装在电脑C盘,在空间不足的情况下,可以考虑将这些软件进行搬家,搬至其它空间较多的盘。为了避免以后再发生C盘被软件占满,进而影响电脑运行的情况,建议大家最好更改软件下载后自动保存的路径,将其设置保存为其它磁盘。
方法2.磁盘清理可以定期清理C盘里面的各种缓存垃圾,这样能够释放一定的空间,当然,在不久之后,这些空间又会被占满,可以考虑通过方法3来增加C盘空间。
方法3.增大空间还有一个更简单有效的方法,我们可以将其它磁盘不用的空间分配给C盘,让空间得到合理利用。不过电脑在使用很长时间后,各个盘内都有了一些比较重要的数据,为了避免数据丢失,我们建议使用专业的分区软件来进行操作。
推荐大家使用分区大师,它能够轻松调整/移动分区,将其它分区多余的空间分配给C分区,并且不会对数据造成任何影响,真正做到无损分区。此外,它还支持创建/删除/格式化分区、拆分/合并分区、克隆分区;支持不同分区格式的转换,如MBR和GPT格式转换、动态盘和基本盘转换、主分区和逻辑分区转换、FAT32和NTFS转换等;还能创建WinPE启动盘、还原丢失/删除分区、SSD 4K对齐、分区回滚保护等。
步骤1:启动分区大师(EaseUS Partition Master Professional)
步骤2:在C盘增加空间
1. 缩小分区,留出未分配空间扩展C盘:
右键点选C盘旁边的分区,并选择「调整大小/移动」。拖动C盘旁边的分区的尾端并缩小,在C盘旁边留下未分配空间,然后点选「确定」。2. 右键点选C盘并选择「调整大小/移动」。
若要向C盘增加空间,请将鼠标拖动C盘尾端黑色小圆点,将C盘尾端拖到未分配空间中。
步骤3:确认扩展系统C盘
点选「执行操作」按钮,软件将列出待定操作,点选「应用」执行更改并扩展C盘。
C盘一旦爆满,会严重影响电脑的性能,干啥可能都会慢一拍,甚至CPU还会飚到100%,简单的自救方法已经教给大家啦,大家可以根据自己的情况选择哦。当然小编最为推荐的是方法3,使用专业的分区软件来增加C盘的空间,让电脑上的所有磁盘空间都能得到合理利用!