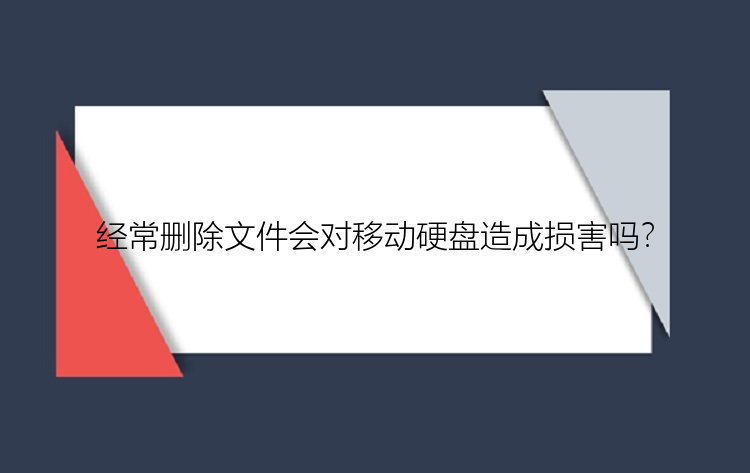当我们发现误删除了ppt文件,需要立即找回来。通过回收站恢复误删除的ppt的方法之一,那么,我们要通过回收站恢复误删除的PPT演示文稿,那么,一起来看看具体的操作方法吧。
1、打开桌面上的“回收站”程序,会看到最近删除的所有文件和文件夹的列表。
2、在回收站中找到要恢复的PPT文件。
3、选中被误删除的 PPT 文件,右键单击该文件,然后选择“还原”选项,这将把文件还原到其原始位置。
方法二、备份恢复误删除pptppt删除如何找回?我们可以通过备份的方式来恢复误删除PPT文件,如果我们将PPT文件备份到外部存储设备(如U盘、移动硬盘等),请插入该设备并找到备份文件夹。如果我们将文件备份到云存储(如 OneDrive、百度云、腾讯微云等),请登录该服务,并找到备份文件夹。
小编提醒你:定期备份 PPT 文件,则可以通过备份轻松恢复这些文件并防止数据丢失。此外,还建议将文件备份到多个位置以增加数据安全性。
方法三、版本历史记录恢复误删除ppt如果误删除了 PPT 文件,可以尝试通过 PowerPoint 的历史记录来找回被删除的文件。下面是具体的恢复步骤。
1、打开 PowerPoint 软件,并创建一个新的 PPT 文件。
2、点击“文件”选项卡,然后选择“信息”。
3、在信息页面中,向下滚动页面找到“版本历史记录”选项,点击它。
4、在列表中找到您需要恢复的文件,然后选择该版本并点击“恢复”按钮。
5、如果想查看历史记录中各个版本的 PPT 文件,可以选择相应的版本,然后单击“打开”按钮预览文件。
6、找到了需要恢复的版本,点击“恢复”按钮将文件恢复到相应的位置。
小编提醒你:此功能仅在您启用了 PowerPoint 文件的历史记录功能时才可用。另外,在使用历史记录恢复文件之前,请确保保存当前正在修改的 PPT 文件,以避免文件丢失。
方法四、文件历史记录恢复误删除ppt在 Windows 操作系统中,可以尝试通过文件历史记录来找回被删除的文件,下面是具体恢复步骤。
1、打开包含被误删除的 PPT 文件所在文件夹。
2、在文件夹窗口的顶部菜单中选择“开始”,然后选择“文件历史记录”。
3、在文件历史记录窗口中,会看到以前的备份和版本的文件。
4、查找误删除的 PPT 文件的历史记录备份,然后右键单击它并选择“还原”选项。
5、恢复文件后,它将自动还原到其原始位置。
请注意,文件历史记录功能必须在您之前启用,才能使用此方法进行恢复。另外,在使用历史记录恢复文件之前,请确保保存当前正在修改的 PPT 文件,以避免文件丢失。
方法五、数据恢复软件恢复误删除pptppt删除如何找回?我们可以使用专业数据恢复软件来恢复误删除的ppt文件,数据恢复(EaseUS Data Recovery Wizard)是一款专业的数据恢复软件,支持从多种设备恢复丢失数据。无论您是使用 Windows 还是 Mac,还是使用外部设备如硬盘、SD 卡、SD卡等,支持从多种文件格式中恢复文件,包括常见的音频、视频、图片、文档、PPT、电子邮件等文件格式。那么,一起来看看数据恢复的操作步骤吧。
在计算机上启动数据恢复软件(EaseUS Data Recovery Wizard)。选择要恢复PowerPoint文件的磁盘或位置。点击「扫描」按钮。扫描所选位置的所有文件。点击「筛选」,选择「文档」,扫描结束后即可快速浏览PowerPoint文件。选择PowerPoint文件,点击「恢复」按钮。选择一个位置将恢复的文件保存。
如果你想体验数据恢复(EaseUS Data Recovery Wizard)的具体功能,可以直接点击下方下载按钮下载即可。