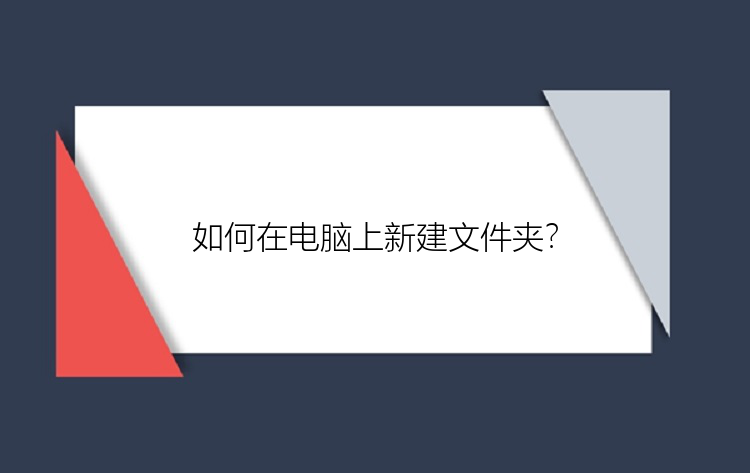很多用户都遇到过文件夹打不开的问题。显示诸如“此文件夹为空”或“无法打开文件资源管理器”之类的错误消息。在本文中,我们将向您展示修复文件夹无法打开问题的所有可能解决方案。但首先,强烈建议使用专业的数据恢复软件从未打开的文件夹中恢复您的文件,避免数据意外丢失。
从无法打开的文件夹中恢复文件在做其他操作之前,您应该先从无法访问的文件夹中恢复文件,然后再尝试其他解决方案。在这里,我们向您推荐数据恢复软件,以便您可以恢复硬盘、固态硬盘、USB或SD卡上已删除、格式化、隐藏和所有现有的文件。
步骤 1. 将设备连上计算机
外部设备上的文件丢失后,立刻将设备连接上计算机。
步骤 2. 运行文件还原工具扫描查找丢失文件
在计算机上运行文件还原工具—数据恢复(EaseUS Data Recovery Wizard),选择遗失文件所在位置。点击「扫描」查找文件。
步骤 3. 预览然后恢复文件
扫描停止后,双击这些分类下的扫描找到的文件并预览内容:
删除文件:被删除的文件可在这找到丢失分区:硬盘被格式化或分区被删除所遗失的文件在这可以找回更多文件:磁盘上丢失名称和路径的文件在请在这里查找步骤 4. 勾选并还原文件
最后一个步骤,勾选需要的文件,单击「恢复」并将它们保存到其他外部磁盘上。
快速解决方案:双击文件夹无法打开我们将列出您可以尝试解决问题并打开文件夹的所有可能的解决方案。
解决方案 1. 在文件夹选项中更改鼠标设置在搜索站点中输入“文件夹选项”,然后单击“常规”选项卡。在“选择元素”下选择“双击打开”,然后单击确定。解决方案 2. 设置双击速度如果您已将鼠标双击速度设置为“最快”,但单击速度不足以使其正常工作,你必须改变速度。
转到控制面板,找到鼠标并单击它。在名为“双击速度”的中间区域中,您可以通过拖动来调整速度,然后单击“确定”。解决方案 3. 检查注册表项单击开始,在搜索栏中键入运行,然后按Enter。
在运行中输入“ regedit ”,注册表编辑器将打开。
转到“HKEY_CURRENT_USER”>“控制面板”>“Mause”。找到并打开“DoubleClickHeight”和“DoubleClickWidth”,然后将值更改为4。现在重新启动计算机,重新启动后您的问题应该已经解决。解决方案 4. 调整桌面显示设置增量系统更新/补丁可能会导致桌面显示DPI比例100%、120%或150%与打开文件夹不兼容,将显示设置重置为默认值应该可以解决问题。
右键单击桌面并选择显示设置。在“调整文本、应用程序和其他项目的大小:100%(推荐) ”下,向左或向右拖动工具栏到最合适的比例。返回桌面并检查文件夹是否正确打开,如果没有,请再次尝试将显示设置调整为不同的比例。