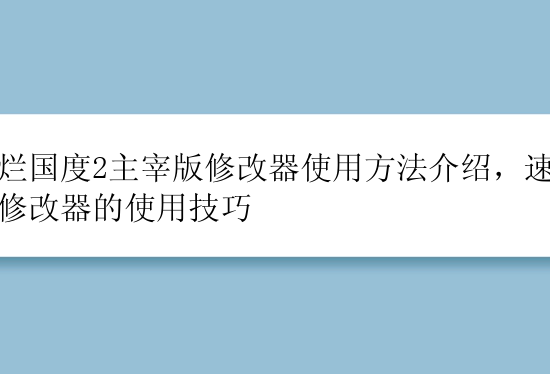1、快速选中全部工作表
右键单击工作窗口下面的工作表标签,在弹出的菜单中选择“选定全部工作表”命令即可。
2、快速启动WPS表格
(1)如果想在启动系统自动运行WPS表格,可以这样操作:双击“我的电脑”图标,进入Windows目录,依次打开“StartMenuPrograms启动”文件夹;打开WPS表格所在的文件夹,用鼠标将WPS表格图标拖到“启动”文件夹,这时WPS表格的快捷方式就被复制到“启动”文件夹中,下次启动Windows就可快速启动WPS表格了。
(2)如果Windows系统已启动,可用快速启动WPS表格:方法一:单击“开始→文档”命令里的任一WPS表格工作簿即可。方法二:用鼠标从“我的电脑”中将WPS表格应用程序拖到桌面上,然后从快捷菜单中选择“在当前位置创建快捷方式”,以后启动时只需双击快捷方式即可。
3、快速删除选定区域数据
如果用鼠标右键向上或向左(反向)拖动选定单元格区域的填充柄时,没有将其拖出选定区域即释放了鼠标右键。则将删除选定区域中的部分或全部数据(即拖动过程中变成灰色模糊的单元格区域,在释放了鼠标右键后其内容将被删除)。
4、在WPS表格中选择整个单元格范围
在WPS表格中,如果想要快速选择正在处理的整个单元格范围,按下“Ctrl+Shift+*”。注意:该命令将选择整个列和列标题,而不是该列表周围的空白单元格——你将得到所需的单元格。这一技巧不同于全选命令,全选命令将选择工作表中的全部单元格,包括那些你不打算使用的单元格。
5、快速移动/复制单元格
先选定单元格,然后移动鼠标指针到单元格边框上,按下鼠标左键并拖动到新位置,然后释放按键即可移动。若要复制单元格,则在释放鼠标之前按下Ctrl即可。
6、快速修改单元格式次序
在拖放选定的一个或多个单元格至新位置的同时,按住Shift键可以快速修改单元格内容的次序。方法为:选定单元格,按下Shift键,移动鼠标指针至单元格边缘,直至出现拖放指针箭头,然后进行拖放操作。上下拖拉时鼠标在单元格间边界处会变成一个水平“工”状标志,左右拖拉时会变成垂直“工”状标志,释放鼠标按钮完成操作后,单元格间的次序即发生了变化。
7、彻底清除单元格内容先选定单元格,然后按Delete键,这时仅删除了单元格内容,它的格式和批注还保留着。
要彻底清除单元格,可用以下方法:选定想要清除的单元格或单元格范围。单击“编辑→清除”命令,这时显示“清除”菜单(),选择“全部”命令即可,当然你也可以选择删除“格式”、“内容”或“批注”中的任一个。
8、选择单元格
选择一个单元格,将鼠标指向它单击鼠标左键即可;选择一个单元格区域,可选中左上角的单元格,然后按住鼠标左键向右拖曳,直到需要的位置松开鼠标左键即可;若要选择两个或多个不相邻的单元格区域,在选择一个单元格区域后,可按住Ctrl键,然后再选另一个区域即可;若要选择整行或整列,只需单击行号或列标,这时该行或该列第一个单元格将成为活动的单元格;若单击左上角行号与列标交叉处的按钮,即可选定整个工作表。
9、为工作表命名
为便于记忆和查找,可以将WPS表格的sheet1、sheet2、sheet3工作命名为容易记忆的名字。有两种方法:1选择要改名的工作表,单击“格式→工作表→重命名”命令,这时工作表的标签上名字将被反白显示,然后在标签上输入新的表名即可。2双击当前工作表下部的名称,如“Sheet1”,再输入新的名称。
以上就是wps的使用技巧 WPS使用技巧小总结的相关介绍,希望能对你有帮助,如果您还没有找到满意的解决方式,可以往下看看相关文章,有很多wps的使用技巧 WPS使用技巧小总结相关的拓展,希望能够找到您想要的答案。