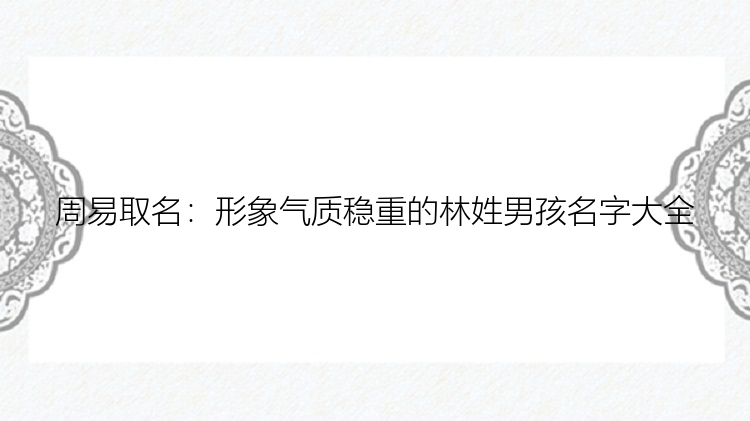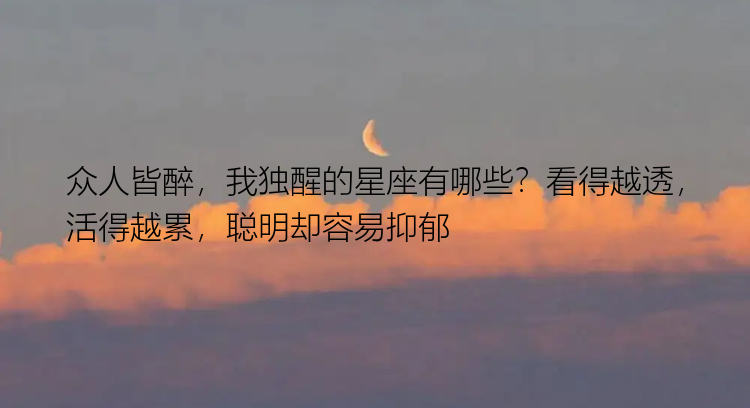大家好,下面给大家分享一下如何扩展c盘的空空间(如何扩展c盘的空空间)。以下是详细的解释。现在让我们来看看!

大家好!本文主要详细介绍“如何扩展c盘的[/K0/]空间的核心内容以及“如何扩展c盘的空间”的相关信息。希望对你有帮助。请继续读下去。
c盘是指电脑硬盘的主要分区之一,一般用来存放或安装系统。很多文件默认安装在c盘上,导致c盘空严重不足,那么如何扩展c盘空?接下来,边肖会教你扩展c盘空的具体步骤
相信很多小伙伴都遇到过c盘空短缺的问题,但是很多方法都没能解决这个问题。想知道如何彻底解决驱动器C 空之间的不足吗?下面,边肖给大家分享一下c盘空无损扩展的方法
1.右键单击桌面上的计算机图标,然后选择管理!
如何扩展磁盘C -1的容量
2.在电脑管理窗口,我们点击存储中的磁盘管理打开它!
c盘空之间图-2的无损扩展
3.打开磁盘管理后,大家发现边肖的电脑有三个分区,其中c盘为主分区,也就是我们的系统盘,扩展分区有两个逻辑分区,D盘和E盘!
如何扩展磁盘C -3的容量
4.如果我们现在增加c盘的空空间,我们来看看是否可行!我们直接在c盘上点击鼠标右键,发现菜单中的扩展卷处于灰色不可用状态,表示c盘的空空间现在无法扩展!因为扩展空只能从相邻分区扩展,而不能从一个磁盘扩展,而且扩展的分区必须和相邻分区[分区类型]相同。我们的驱动器C是主分区,而相邻的驱动器D是逻辑分区,所以现在驱动器C无法扩展到空分区。
图表4
5.但是我们可以删除逻辑分区。我们在E盘上点击鼠标右键,选择删除卷!然后在弹出的菜单中,我们确认删除!
图表5
图表6
5.我们用同样的方法删除逻辑磁盘D!
c盘空无损扩展图-7
5.到目前为止,我们已经把D盘和E盘逻辑盘都删除了,但是现在还是不能扩展c盘。我们继续在可用空房间上点击鼠标右键,然后删除分区!
图表8
c盘空间图-9的无损扩展
6.这样被删除的扩展分区就变成了未分配空房间!
图表10
7.现在,我们在驱动器C上单击鼠标右键,每个人都发现扩展卷已经可以使用了。现在,我们开始向c盘添加空个房间,我们选择扩展卷!
放大驱动器C 空 -11之间的数字
8.然后,我们使用扩展卷向导将空个房间添加到驱动器C,
c盘空 -12之间图的无损扩展
放大驱动器C 空 -13之间的数字
放大驱动器C 空 -14之间的数字
9.大家现在发现我们的c盘增加了10G空个房间,没有损失!
放大驱动器C 空 -15之间的数字
其他未分配的空房间可以再次分区。
c盘空扩展就是这样。希望能帮到你。
以上说明了如何扩展c盘的空空间(如何扩展c盘的空空间)。这篇文章已经分享到这里了,希望能帮到大家。如果信息中有任何错误,请联系边肖进行更正。
以上就是如何扩大C盘空间(如何扩大C盘空间)的相关介绍,希望能对你有帮助,如果您还没有找到满意的解决方式,可以往下看看相关文章,有很多如何扩大C盘空间(如何扩大C盘空间)相关的拓展,希望能够找到您想要的答案。