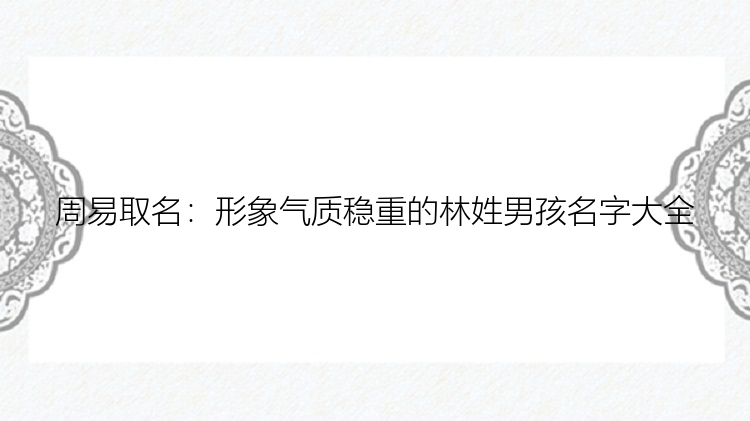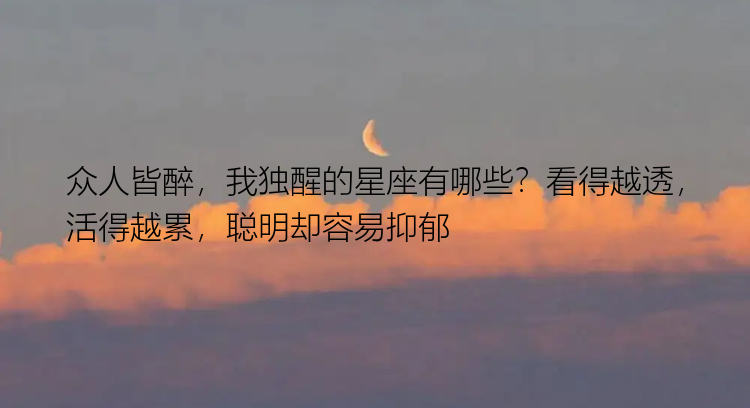大家好,下面有一个小编分享给大家。很多人还不知道word是如何设置顺序页码的(word是如何从第二页获取页码的)。下面详细解释一下。现在让我们来看看!

现在边肖给大家详细介绍一下“如何在Word ”中获取页码的核心内容以及“如何在Word ”中设置顺序页码的相关知识,希望对你有所帮助。
新建word文档时如何自动生成页码?
打开你的word文档,我们在编写文档的时候首先要做好准备工作,就是将标题的样式修改成我们需要的样式,然后按照我们编写的标题样式进行文档的编辑,这样效率最高。单击开始上面的文档样式选项,然后编辑样式。如:标题1,标题2或者如标题等等。单击开始——样式——右下角有一个扩展按钮,如图。进入后根据我们编写的文档的要求进行各个标题的样式修改,这个很重要,俗话说:磨刀不误砍柴工。就像是写程序一样,把之前工作做好才能保证之后的工作顺利进行。设置好了我们需要的格式和样式之后,就可以编写文档了,注意一定要注意你的标题顺序。大标题在前面,小标题在后面。编写好了文档之后,在你的封面和内容中间增加一个页面,然后单击引用选项——目录,然后选择自动生成即可。
如果感觉什么地方不合适,自己进行修改即可。修改的方法和修改正常文档一样。这里就不做介绍了。删除目录
同样打开,引用——目录——删除目录即可。
如何用word自动生成页码
先打开一个需要加入目录的文档,选择想要作为主目录的文字,设置样式为标题1,依次将次目录设置为标题2,再往下的就是标题4、标题5等。设置好后,选择【插入】下的【引用】,再点击下面的【索引和目录】。在弹出的窗口中点击【目录】,如果只想让“主目录”和“次目录”显示在目录里,就在显示级别中选择2,想再往下加个目录就选3。设置好后点击确定,目录就自动生成。当页数多的时候,会发现目录和正文的页码不像书中的目录是目录的页码,正文是正文的页码,正文页码是续着目录的页码。
将光标放置在目录的最后一个字符后,点击【插入】下的【分隔符】。在弹出的窗口中选择【下一页】。再将鼠标放置到正文的第一个字符前,点击【视图】下的【页眉页脚】,点击页眉页脚下的【页码格式设置】,在起始页码中输入1。返回到文档,选择刚才生成的目录,右击鼠标选择【更新域】。在弹出的窗口选择【只更新页码】,点击确定。
正文的页码就从第一页开始,而不是接着目录的页码往下续。
如何在word中自动增加页码?
1.打开Word-文件-保存。
选择文档模板(*。dot ), normal . dot会自动出现在上框中。右键单击dot属性,选择位置行中的所有内容点* *得到Normal.dot的路径,如
C: documents and settings administrator application data Microsoft Templates
关闭Word(一定要关闭,否则下面这个不行)
2 .把上面的地址粘贴到浏览器的地址栏,回车,就找到Normal.dot先把名字改了(我把它设置成Normal000.dot这样你以后就可以恢复了),双击打开,在一个新的Word窗口中。如果保存不了,先保存到桌面,然后* *粘贴到模板位置(C: documents and settings administrator application data Microsoft templates )。
如何让word中自动添加页码?
设置好页码后,按以下方式保存:选择文档模板(*。doc)作为保存类型,并使用默认的Doc1.dot作为文件名。在顶部写下保存位置,一般是C: documents and settings administrator(或者你的用户名) application data Microsoft templates)。
关闭word,找到保存位置,找到normal.dot模板,删除。现在,如果您将刚刚保存的Doc1.dot的文件名更改为normal.dot,就可以了
以上内容都是关于word如何从第二页获取页码,以及word如何设置顺序页码。它是由编辑家边肖精心编辑的。如果对你有帮助,请收藏转发...感谢您的支持!
以上解释了word如何设置顺序页码(word如何从第二页获取页码)。这篇文章已经分享到这里了,希望能帮到大家。如果信息有误,请联系边肖进行更正。